
 GitBucket
GitBucket
遠隔講義の進め方
2024/4/8 第1回FD 広瀬
最新版はこちら: https://www.yatex.org/gitbucket/KoekiStudy/OnlineLearning/blob/master/docs/online-howto.md 
オンライン講義で使用するもの
現時点ですぐ利用できるツールの組み合わせ:
| ツール | 用途 | ○ pros | △ cons |
|---|---|---|---|
| Zoom Meetings | 画面共有 | 音声会話/録画可 | ファイル共有単独ではNG |
| KoekiDrive | 資料配布 | ファイル共有 | 提出物回収(個人特定が面倒) |
| s4 | 掲示板/SNS | 課題回収/検索/管理者不要 | 添付ファイルは10MBまで |
概要
- 講師はZoom Meetingsでミーティングを主催
- 教室に受講者がいる場合はプロジェクタにPCの画面を映す
- 教室外(自宅など)で受講する場合はZoomアプリで視聴する
- 出席を電子的に取るならs4で
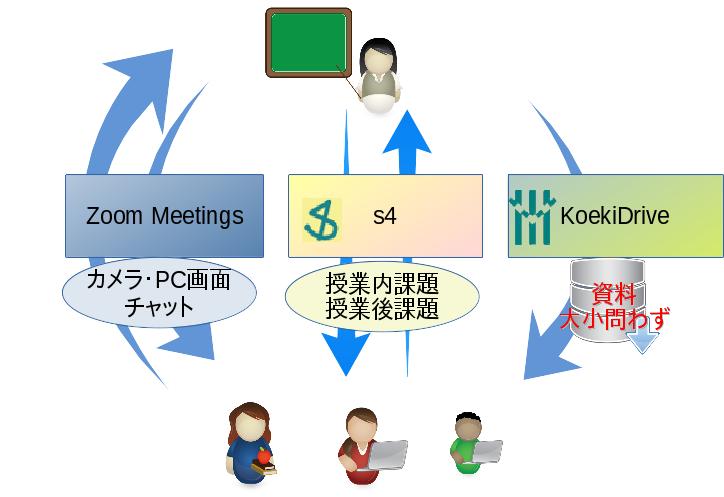
ZoomMeetingsによる画面共有
使う上でのポイント:
- 音声は同時にONにしない
- チャット/挙手活用
(別途配布資料参照)
授業準備からレポート回収までの流れ
開講までの事前準備
以下のうち必要なものを済ませておきます。
- Zoomの使い方確認
- KoekiDriveの授業用共有フォルダの作成(科目ごと作成)
- s4授業用グループの作成
各回の授業準備から課題回収までの流れ
以下のうち必要なものを行ないます。
- 資料を作りPDFまたはJPEGに変換する(スマートフォンで読めるよう)
- s4掲示板にアップロードする(サイズの大きいものはKoekiDriveへ)
- Zoom会議予約をする
- (当日)Zoomに繋ぎ映像・学生の氏名とミュート確認
- 共有フォルダのURLを知らせる(チャットかs4掲示板)
- s4のクイズ等で出欠確認と課題提出確認
KoekiDriveによる資料共有
KoekiDriveの特徴
KoekiDriveは ドイツの開発者 Frank Karlitschek による Nextcloud というオープンソースソフトウェアを 利用しています。オンラインチャットや日程管理など機能多数ですが 今回は配布資料置き場としての機能を紹介します。
資料配布の手順
事前準備として資料を「PDFに書き出し」、「連番で始まるスペースなしのファイル名」、 としておきます。画像はJPEG(高圧縮)またはPNG(高画質)に変換します。
- KoekiDriveにログインします。
- 授業ごとの共有フォルダを作ります。

(+)ボタン→「新しいフォルダー」で授業名のフォルダを作ります。
「もっけ演習(2020春:広瀬)」などの科目名・年度・担当者の分かる 命名がよいでしょう。 - 作成したフォルダの「i詳細」が出てくるので
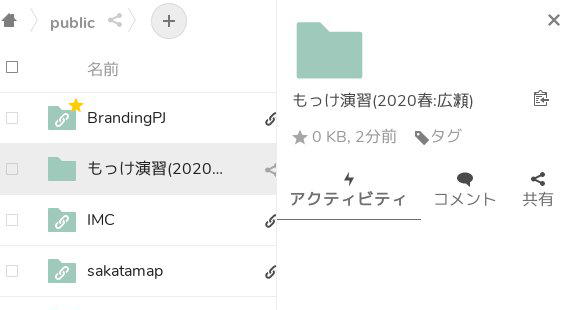
右端の共有ボタンを押します。 - 「URLで共有」を押すと共有リンクが作成されコピーのためのボタンが出るので クリックしコピーされたURLを履修者に通知します。
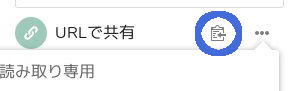
共有オプションでは他者からの「アップロード」や「有効期限も」設定できます。
このフォルダに回毎の資料を入れて行きます。以下に配慮してください。
* 資料ファイル名は 01-ガイダンス.pdf のように回数で始める (学生があとで探しやすくするため) * スマートフォンだけで読めるようPDFまたはJPEG(場合によっては両方)に
サブフォルダを作って分類したり、 共有の有効期限の設定も可能です。
実際にやってみましょう
s4による提出物集計
ある程度使い方が分かったところで 「s4利用の手引き -指導者編-」も御覧ください。
s4と授業利用
授業運営に関してs4で可能になるのは、以下のとおりです。
- グループによる履修者の把握
- グループを更に分割したチームによる班活動の連絡板
- 掲示板利用による即時のやりとり
- 発言者/レポート提出者の集計
今回必要性の高い、出席者把握に絞って説明します。
グループ作成
まず授業のグループを作成します。 s4にログインすると画面上部に出てくる浮動メニューから「グループ一覧」に進みます。 既存のグループ一覧画面の最初にある「新規グループ作成」に進みます。
| 項目名 | 入れるべき値と注意点 |
|---|---|
| グループ名他と区別がつく名前 | グループ一覧に出るので短く他と区別がつくもの |
| 一言説明 | マウスを合わせると出るので少し詳しく |
| 種別 | 「講義」など適切なものを選ぶ |
| 加入モード | 通常自由でよいが勝手に入らせないときは承認制に |
| プロフィール画像 | 一覧で選びやすいのでなるべく設定するとよい |
共有フォルダ名と同様グループ名は「もっけ演習(2020:広瀬)」のように 科目名、年度、担当者が分かるものにします。 科目名が長いときはたとえば「基礎プロ(2020月1広瀬)」のように通称をつけ、 一言説明の方に正式名称を入れると探しやすくなります。
グループ作成者がグループ管理者となります。 ゼミ生などにグループに入ってもらい、 管理者権限を付与して運営を補助してもらうこともできます。
履修学生はグループには各自入ります。 グループ管理者でも他者を加入させることはできませんが、 退会させることはできます。
グループ(授業)掲示板作成
話題ごとに掲示板を作成します。グループのホーム画面で「新規話題の作成」に進みます。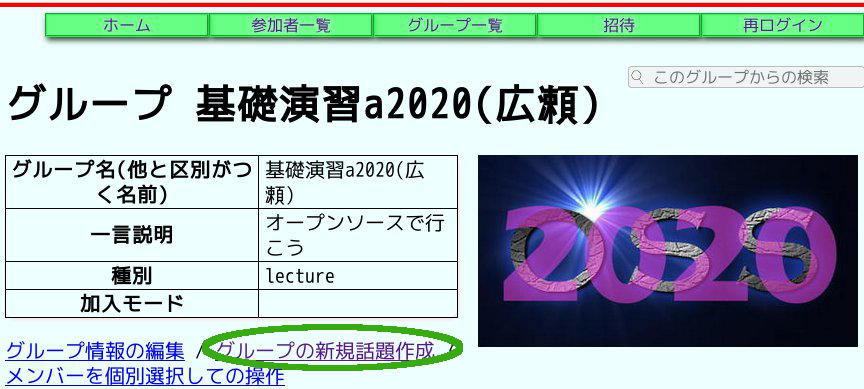
タイトルは日付けや課題名などを入れます。序文は毎回ヘッダに表示されるので 全員につねに読んでもらいたい説明文を入れます。 用途は以下のように使い分けます。
| 用途 | 他者本文閲覧 | 他者添付閲覧 | 集計 | 本文集計 |
|---|---|---|---|---|
| 普通の掲示板 | ○ | ○ | × | × |
| レポート提出用(相互に参照可能) | ○ | ○ | ○ | × |
| レポート提出用(管理者のみ参照可能) | ○ | × | ○ | × |
| クイズ | × | × | ○ | × |
| 集計 | ○ | ○ | ○ | ○ |
「コメント書き込み通知」を「全員」にすると書き込み通知が参加者全員に届くので、 全体連絡をするための掲示板に設定します。
コメント書き込みの先頭を @all とすると、 掲示板の書き込みモードに関わらず、全員への通知をします。 普段は通知しないが、重要事項だけ通知したいときに利用できます。
「稼動状態」を「凍結」にすると書き込みができなくなるので、 提出締切を設定したい場合に使います。
出席の取り方
s4で出席を取るのであれば、その日の出席課題となる掲示板を作り、 そこに書き込ませます。「レポート提出用」にします。 掲示板を管理者にのみ、掲示板のヘッダに「提出状況」が現れます。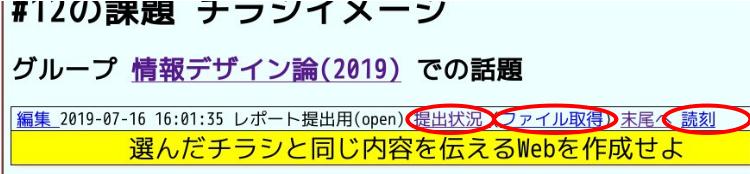
- 提出状況
提出の有無を表形式で確認できます。 - ファイル取得
添付ファイルのみを抽出してtar.gz形式の圧縮ファイルで取り出せます。 ファイル名に学籍番号を付けさせるとよいかもしれません。 掲示板の書き込みに添付できるのは5MB以内の PDF/ODF(ODT,ODS,ODP)/音声/画像/動画ファイルです(※)。 - 読刻
グループ参加者がこの掲示板をいつ読んだかの時刻表です。 授業時間以後の時刻でない場合は読んでいないことが分かります。
※ 自宅ではスマートフォンのみの学生が多いため、本文ベタ書きか写真添付推奨
表形式のものは学籍番号ベースのユーザ名との対比で得られます。 表をドラッグ&コピーして LibreOffice Calc に貼り付けるとセルごとに分かれた 表になります(Excel未確認)。
実際にやってみましょう
出席者としての立場
- s4から「精神と時の国」ワールドにある「秘密結社K」に入り「加入状態」を操作して参加する
- 「話題一覧」の点呼0413に書き込む
講師としての立場
「秘密結社K」の管理者権限を付与します。
- 「グループの新規話題作成」で「レポート提出用」掲示板を作成します
- 他者の掲示板に書き込む間自分の掲示板の書き込みを待ち
- 自分の作成した掲示板で集計する
一斉連絡
授業に関する連絡はs4またはアンケートシステムの all-科目コード で送れます。 電子メイルは管理会社の都合で切られることがあるため、 全員通知モードの掲示板を作り、そこに書くことでメイルが届かなくても 掲示板を見れば分かるようになります。
特定の学生にメイルのみを送りたいときは、グループホーム画面にある 「メンバーを個別選択しての操作」から「メッセージ送信」します。
s4を介さなくても履修者全員にemail送信できます。
all-科目コード@k.koeki-u.ac.jp
に送信します。「科目コード」は曜日時限に基づいた時間割表に載っている 4桁の番号です。ただし、履修登録が完了したあとのみ利用できます。