
 GitBucket
GitBucket
VPN+VNCでの学内PC環境接続
自分用のPC(WindowsまたはMac)で接続する場合の説明です。 外付けキーボードの使えるタブレットでもVNC用のアプリを入れれば それなりに快適に使えるはずです。
VPNは自分の使う機械とサーバ間の通信を暗号化し安全にするためのもので す。
VNCはサーバにある操作画面を手元の機械に持って来るためのものです。
2つを組み合わせて使うことでネットさえあればどこにいても 仕事や学習ができるようになります。
事前準備
必要なソフトウェア
| ソフトウェア名 | 用途 | 備考 |
|---|---|---|
| OpenVPN | Windows用VPN | 導入済みと仮定 |
| TunnelBlick | macOS用VPN | 導入済みと仮定 |
| TigerVNC | VNC接続用ソフト | Binariesリンクから |
TigerVNCのインストール(mac/Windows)
TigerVNCのバイナリ配布(安定版) のページの下の方に各種OS用のパッケージリンクがあるので、以下を選んでインストールしてください。
| 使用OS | ファイル名 | 備考 |
|---|---|---|
| Windows(64bit) | vncviewer64-バージョン番号.exe | Windows10ならおそらくこっち |
| Windows(32bit) | vncviewer-バージョン番号.exe | 古いPCならこれかも |
| macOS | tigervnc-バージョン番号.dmg |
TigerVNCのインストール(Linux/FreeBSD)
FreeBSDや各種Linuxの場合はおそらく以下のコマンドで入ります。
# FreeBSDの場合 sudo pkg update sudo pkg upgrade sudo pkg install -y tigervnc-viewer # Debian, Ubuntu, LinuxMintの場合 sudo apt update sudo apt upgrade -y sudo apt install -y tigervnc-viewer # ArchLinuxの場合 sudo pacman -S tigervnc --noconfirm
VNCログインの前に
まずOpenVPN(Windowsの場合)またはTunnelBlick(macOSの場合) を用いて大学ネットに接続してください。VPN鍵がない場合はs4: 学内ネット接続質問箱 を見て申請してください。
VNCログイン
続いてVNCソフトを起動します。 vncviewerという名前で起動できるソフトウェアであればおそらく どれでも使えます。
起動すると接続するサーバ名を聞いて来ますので以下のように入れます。
VNC Server: n.e.koeki-u.ac.jp:8
n.e.koeki-u.ac.jp:8 の部分です。もし、入力窓が「サーバ(server)」と 「ディスプレイ(display)」のように分かれていたら
n.e.koeki-u.ac.jp 8
のように分けて入れてください。 なお、ログイン画面が使っているPCの画面より狭い場合は、 VNCウィンドウの隅をマウスドラッグして見やすい大きさに広げてからログインしましょう。
すると教室でよく見る画面が出てきます。 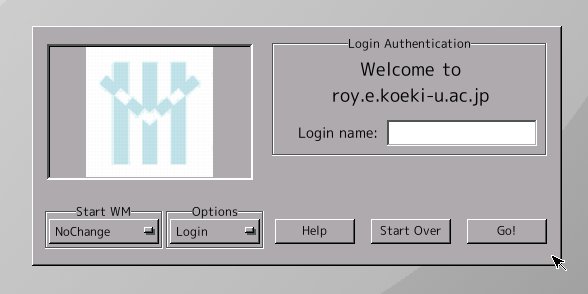
あとは授業で使うユーザ名とパスワードを入れて作業できます。