Zoomで話す際にミュートを解除するのを忘れてしまう事があるミュートのままだと音が相手に伝わらない、話す際には右下のマイクアイコンを確認しよう。

入室した際に「コンピューターでオーディオに参加」を押すことでアクセスを許可する事が出来る。この許可をしないとオーディオを使用する事が出来ない。
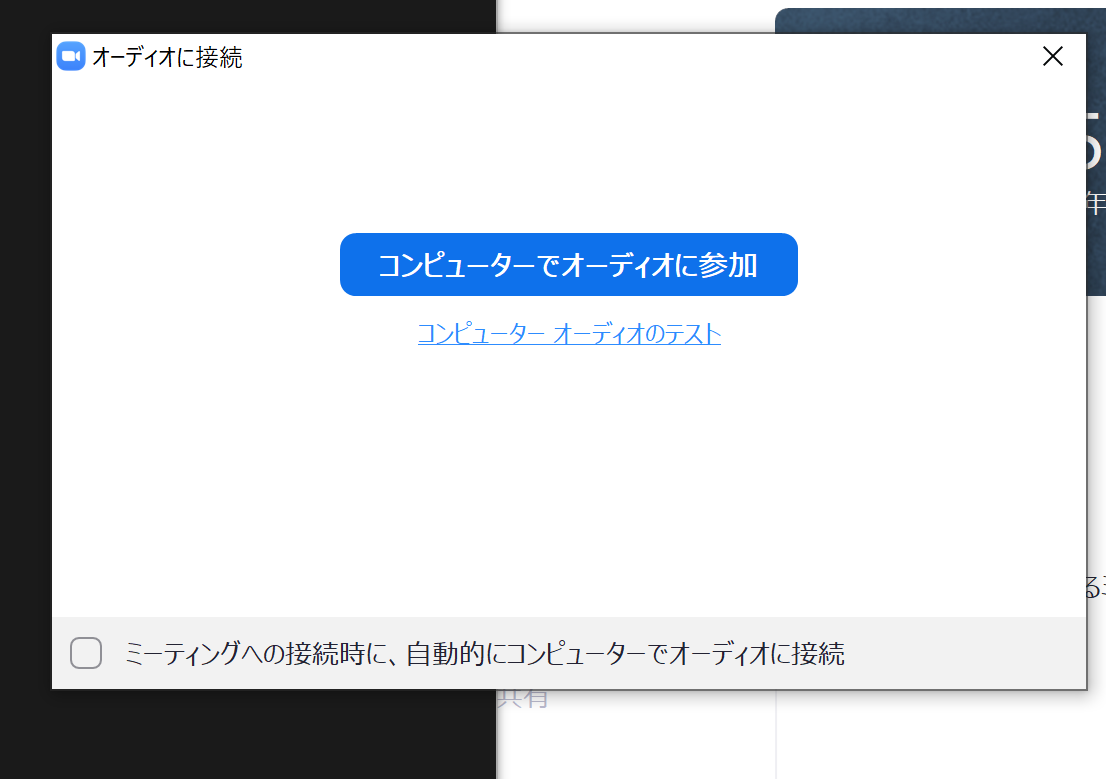

上の写真のようにマイクのアイコンが出ていれば許可した上で入室した事になる。
しかし下の写真のようにマイクのアイコンではなくヘッドホンのようなアイコンが出ている場合は許可がされていない事になる

その場合にはヘッドホンのアイコンをクリックしよう。
クリックすると再び下の写真にある選択が表示される。そこで「コンピューターでオーディオに参加」を選択しよう!!
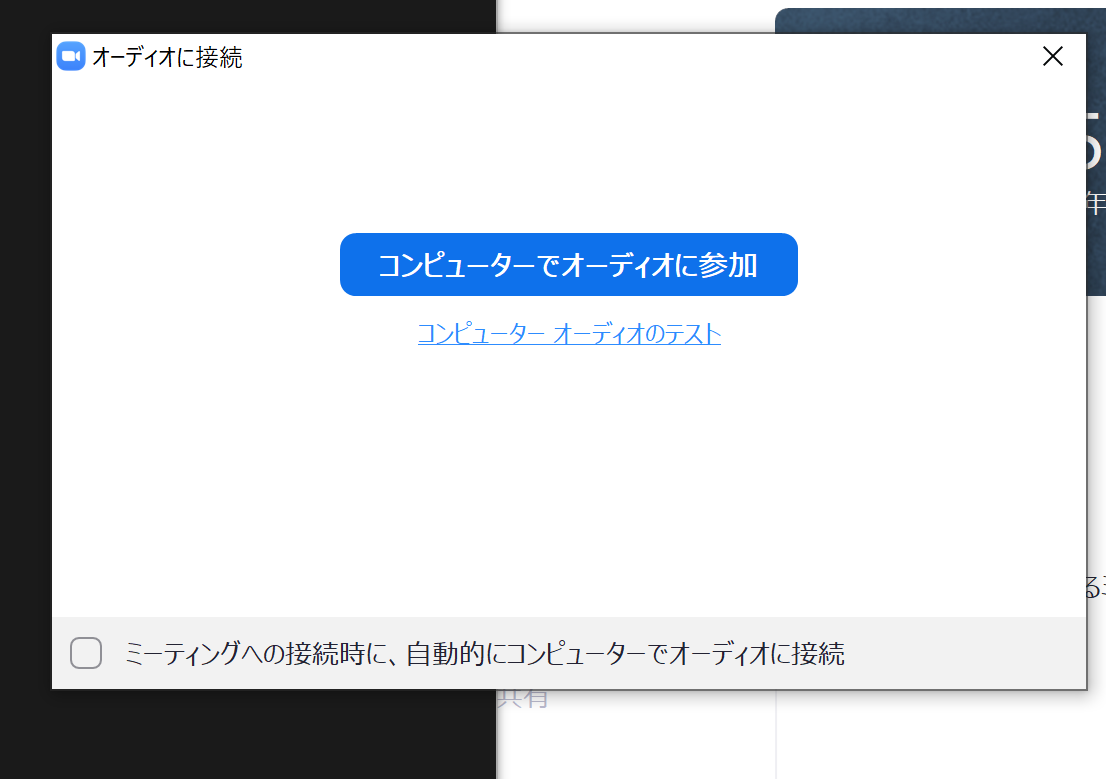
設定のアイコンをタップ→設定内にある「Zoom」タブをタップ→マイクをオンにする
設定アイコンをタップ⇒設定内の「プライバシー」をタップ⇒「権限」内の「マイク」を選択⇒Zoomを選び、“このアプリのマイクへのアクセス権限”をオンにする
Zoomを使用する際にイヤホンやマイク、スピーカーを使用する人もいると思うがWindows 10のサウンド機能には「既定のデバイス」という概念があり、出力先が設定されている。出力先が今使用するものになっているか確認しよう。 設定のオーディオからスピーカーやマイクの設定されている出力先を確認する事が出来る。
設定メニューからオーディオを選択しマイクやスピーカーの音量を確認しよう。

「自動で音量を調整」にチェックが入っている人は外して自分に合った音量を設定するようにしよう!!
※自動で音量を調整してくれると聞くと便利そうに見えるが複数人での会議の場合、相手の声が大きくなりすぎる、小さくて聞こえないという事がある。
Zoomだけに関わらず日常で使用しているアプリケーションは定期的にバージョンアップがされている。 めんどくさいなどでアプリの更新を行わないとZoom本来の機能が正常に稼働しない場合がある。現在使用しているものが最新かどうかを確認しよう。
画面の右上に表示されている自分のアイコンをクリックした際に表示されるメニューから、「アップデートを確認」をクリックしてください。

更新可能な場合は次のような表示が出るため更新をクリックしよう。

「最新の状態を保っています」と表示されれば使っているZoomアプリは最新という事になる。

電波が悪いと画面が固まったり音声トラブルが起きたりと様々な問題が発生する。 現在使用している通信環境(電波)を確認し、回線の良い場所でZoomに入りなおしてみよう。
Zoomはメモリを大きく使用する。そのためパソコンの性能によっては複数のアプリやタブを開いて使用していると音が聞こえない、画面がフリーズするなど様々な問題が発生する場合がある。まずZoom以外の全てのアプリやソフトを閉じてみよう。それでも変化がなければ一度「再起動」を行ってみよう。
※シャットダウンするのではなく必ず「再起動」を行ってください!!
「シャットダウン」と「再起動」は似ているようで全くの別物です。
Zoomと一緒にスカイプやYouTubeなどのアプリを立ち上げていると、
Zoom以外で音声が使用されてしまい、Zoomでは相手に声が届かない場合がある。
その場合には一度Zoomを退出して、Zoom以外のオンライン会議ツールをログアウトしたり、タブを閉じた後に再度Zoomに入室してみよう。
アプリを使用していればこのような問題はないだろうが、ブラウザでzoomを使用している場合、
使用しているブラウザによっては入室する事は出来ても音声関係が対応していない場合がある。
その際、音声アイコンがマイクの絵でなくヘッドホーンになっている、
また説明も「音声に参加します」になっていてそこをクリックすると英文のエラー表示がされる。
表示される英文は「Your browser does not support using the computer’s Audio device.
To use Zoom, install the latest version of a standard browser, such as Chrome.」
というような文であり意味は「お使いのブラウザは、コンピューターのオーディオデバイスの使用をサポートしていません。
Zoomを使用するには、Chromeなどの標準ブラウザーの最新バージョンをインストールします。」となっている。
なのでこのような問題の際には今使用しているブラウザでzoomを開くのではなくChromeで入り直してみよう。
音声テストを行う事でZoomに入出したあとに音声が使用できるかを確認が出来る
設定をクリックしオーディオタブをクリック
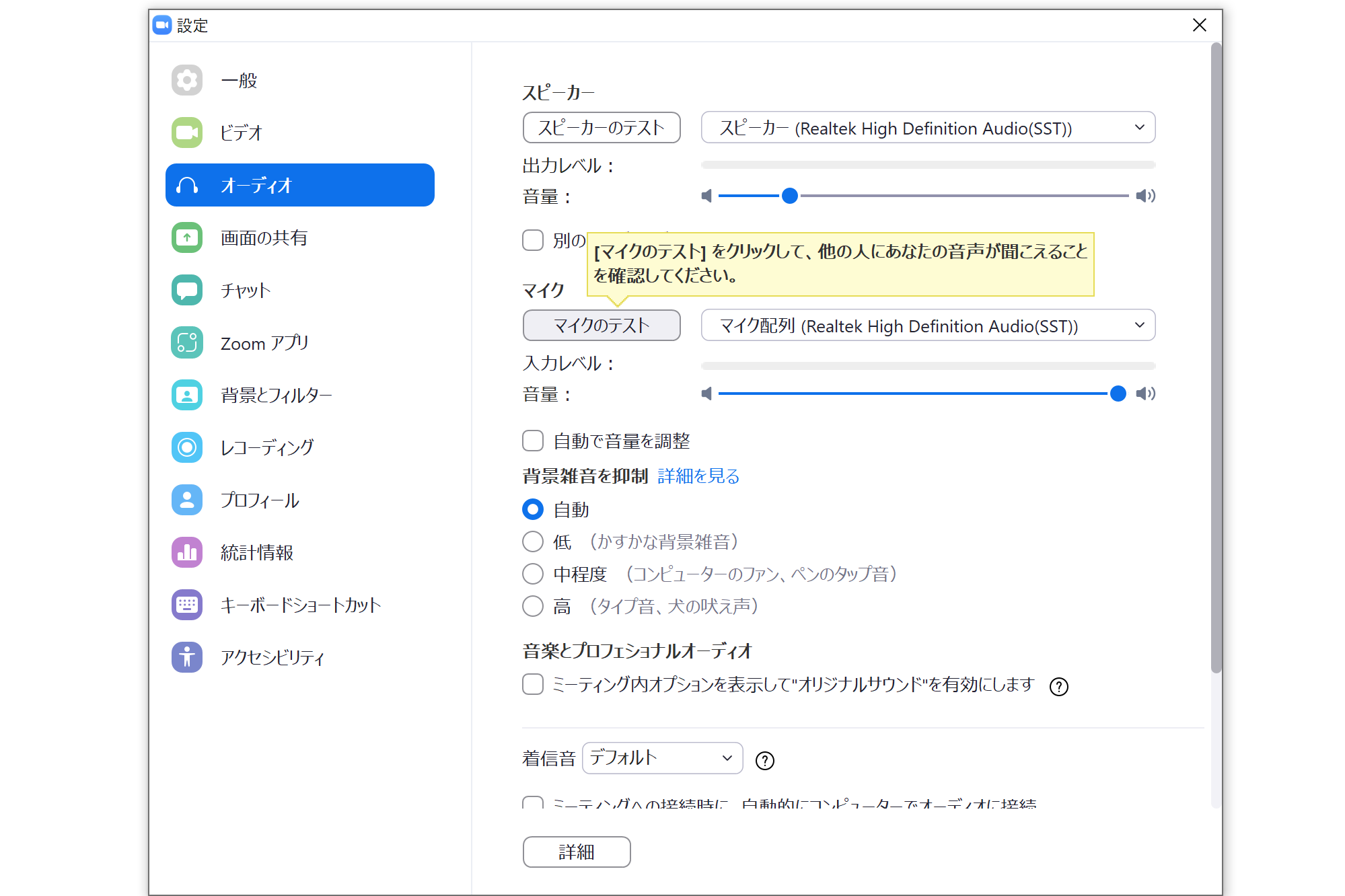

マイクのテストをクリックすると「レコーディング」と表示されるので声を録音しましょう。

その後、録音した音声が再生されるので確認しましょう。
音声がうまく録音されていなかったり、音質が悪かったりする場合は、メニューから別のマイクを選択してもう一度音声テストをすることをおすすめします。
替えのマイクがない場合は、入力レベルを適宜調整してみましょう。
マイクのマークの右横にある「^」ボタンをクリックするとオーディオに関するメニューが表示される。

メニューにある「スピーカー&マイクをテストする」を選択すると音声テストが始まるため表示される文字に沿って操作する。
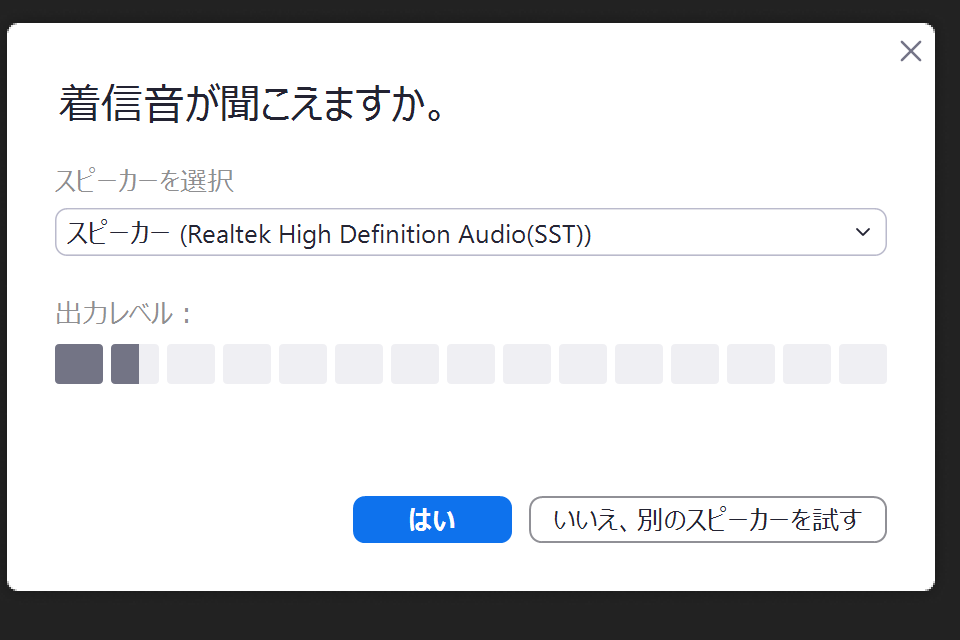
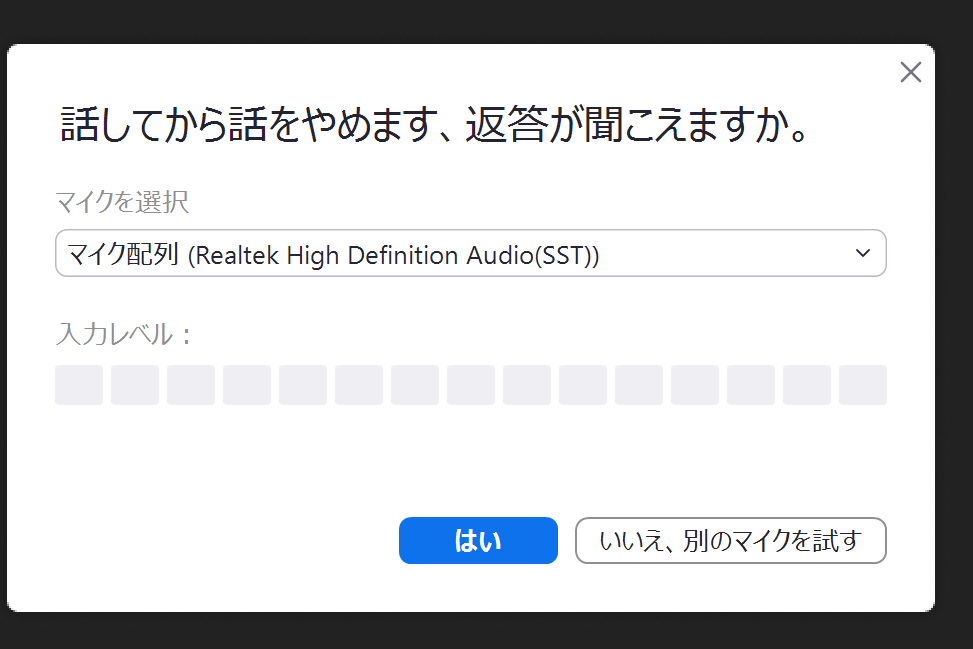

この表示がでたら問題なし!!