VirtualBox環境構築
- VirtualBoxのダウンロード
- インポート
VirtualBox ダウンロードページから使用OS対応のものをインストールする。
VirtualBoxを起動し、「インポート」アイコンを押して授業で配布したイメージファイルを選択してインポートする。
分からない場合はより詳しい説明が導入の仕方にあるので参考にする。
VirtualBox環境の使い方
- 仮想化環境(JD2021F)電源ONとログイン
- ルートメニューの表示
- Ctrlキー+数字
- ログアウトとシャットダウン
- おまけ
- 発展
- 注意
VirtualBoxを開き、JD2021Fを選択し上の緑色の起動をクリックする。

するとJD2021Fのログイン画面が出てくのでログインIDとパスワードを入力すればログインできる。

ルートメニューとはパソコンを操作するときに使える機能を表示してくれるメニューのことです。
emacs、term、consoleと重ならない部分にマウスカーソルを持っていき右クリックすると、ルートメニューが出てくる。
Firefoxなどのブラウザなどを出したいときはルートメニューのFirefoxをクリックする。

C-1でemacsを画面の最前面に持ってくることができる。
C-2でtermを画面の最前面に持ってくることができる。
C-3でconsloeを画面の最前面に持ってくることができる。
C-4で開いているブラウザを画面の最前面に持ってくることができる。
ルートメニューを開き「終了メニュー」→「シャットダウン」の順でクリックするとできる。
それでもだめなときは仮想マシンメニューを開き「閉じる」→「電源オフ」でシャットダウンできる。

ログアウト/シャットダウンするとGitBucketに自分のファイルやディレクトリがまるごと反映され見れるようになる。
また、他の人の作ったプログラムなどもそこで見ることができる。
自分や他の人のプログラムの見方は左上のbranchクリックする。
そうするとID名の一覧が表示されるので、見たい人のID名を選択すると見ることができる。
ログアウト/シャットダウン以外の方法でGitBucketに反映させるにはルートメニューから「リポジトリ操作」→「Commit&Push」で即反映される。
ルートメニューの「マルチメディア」にはいくつか役立つツールがある。
ログイン画面でログインIDの部分にadduserと入力しEnter、パスワード部分にもadduserと入力しログインすると新しくユーザ作成することができる。
ユーザ作成の手順はログインIDを決め入力→パスワードを決める→作成者の名前をローマ字で入力する。これで作ることができる。
VirtualBoxイメージは知っている人には自由にコピーして配ることができる。
このシステム上で作ったプログラムはみんなで共有する。人の作品を見て参考にすると同時に、もらうだけではなく自分で積極的に改良してもっとよいものを作る。コピーしてはいけないもの(重大な個人情報や他人に著作権のあるもの)を置かないように気をつける。
VirtualBox画面のサイズ変更
- VirtualBox起動
- 画面のサイズ
- ログイン
ログイン画面がでたら、ログインをする前にVirtualBoxの枠の右下にポインターを持ってく。

カーソルが矢印になったら左クリックし、クリックしたままスクロールする。
この時に全画面に対して8割くらいのサイズになるようにスクロールし大きくする。
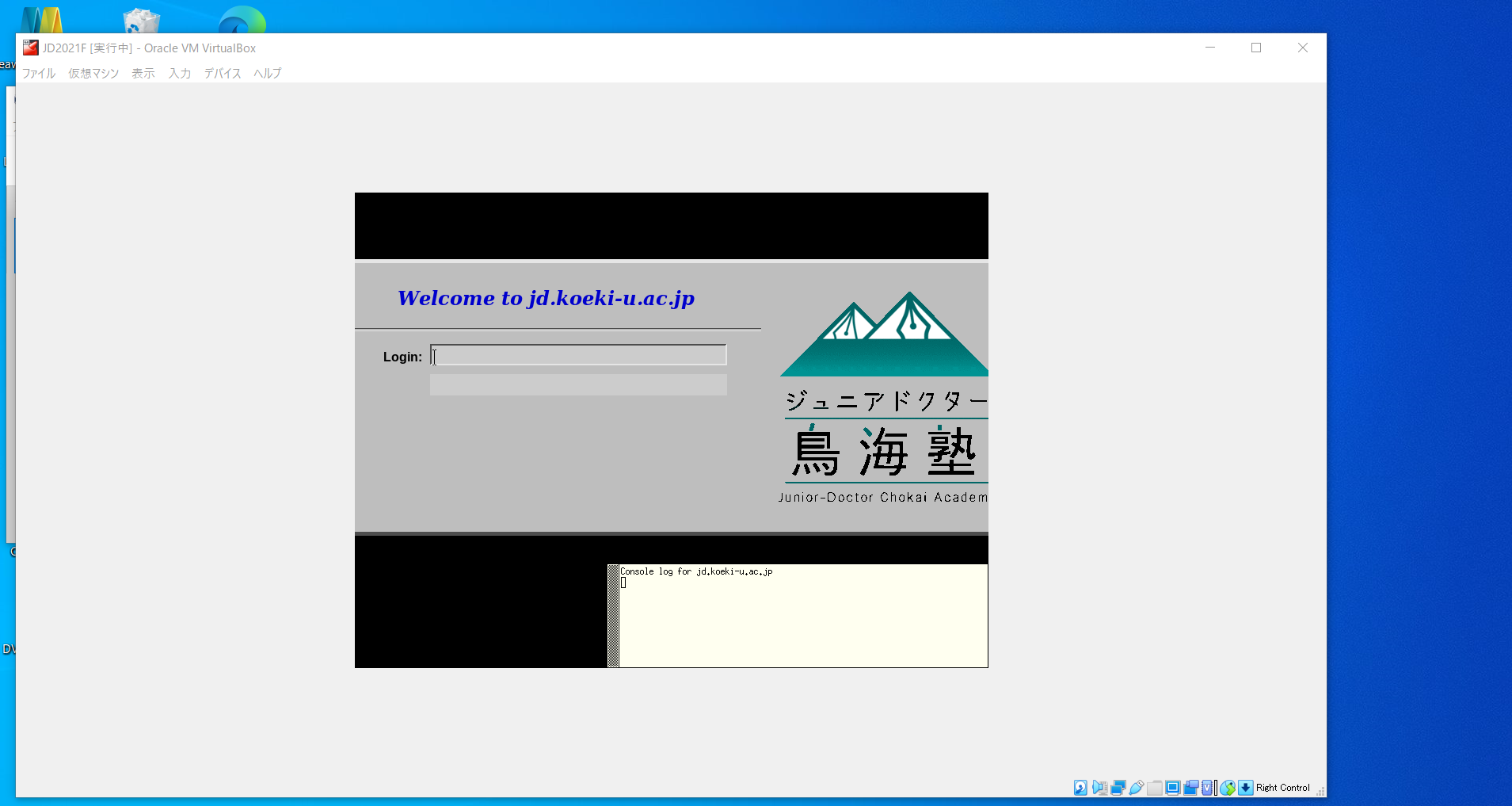
2のことをしたらいつも通りログインをする。
ログインすると画像のようにVirtualBox画面のサイズが変わる。
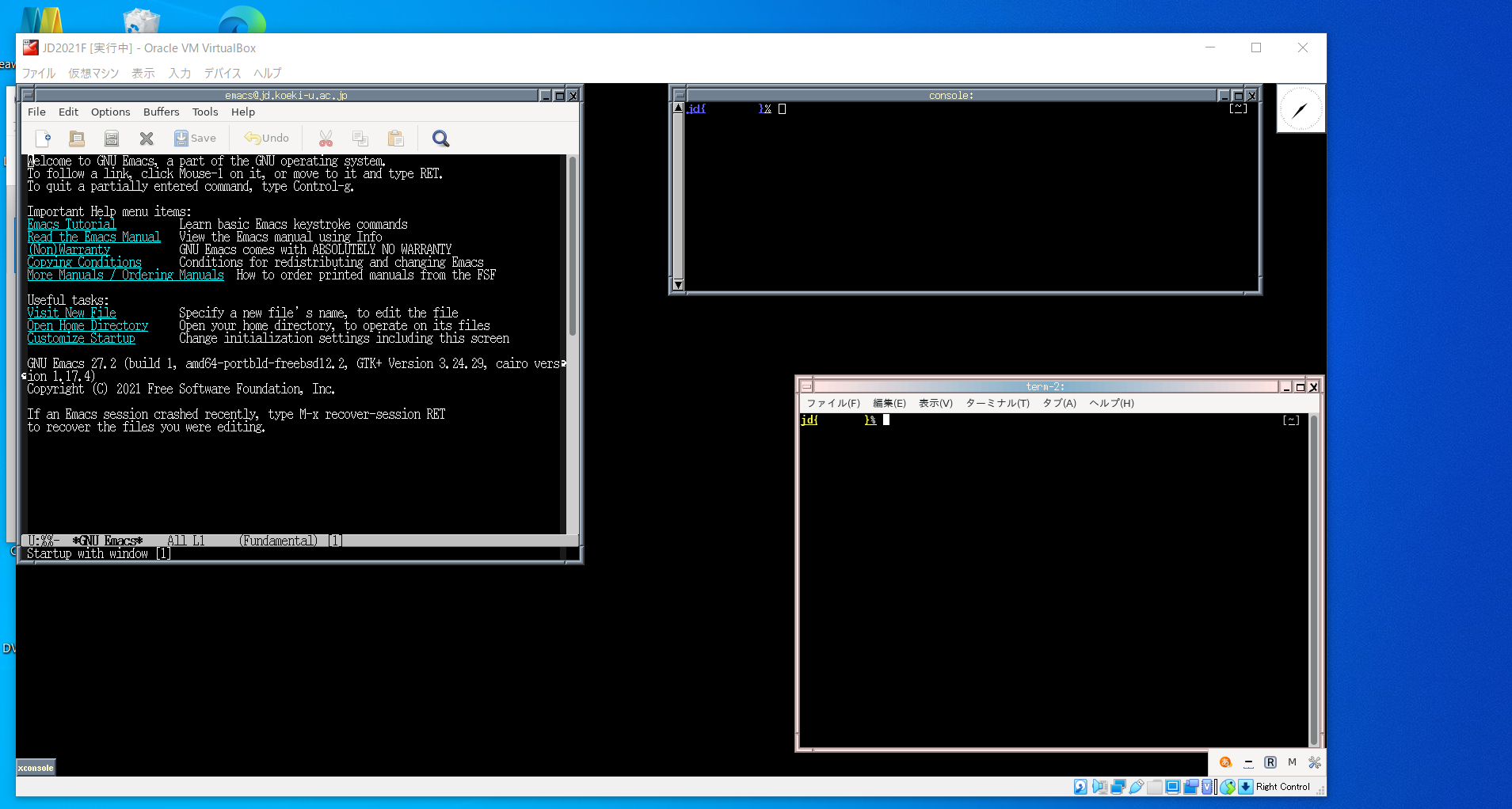
VitualBoxディスプレイの拡大・縮小
- VitualBoxを起動
- 設定を開く
- ディスプレイのサイズ設定
VirtualBoxを起動すると中央上あたりに設定があるのでクリックする。

左側のメニューで「ディスプレイ」をクリックする。
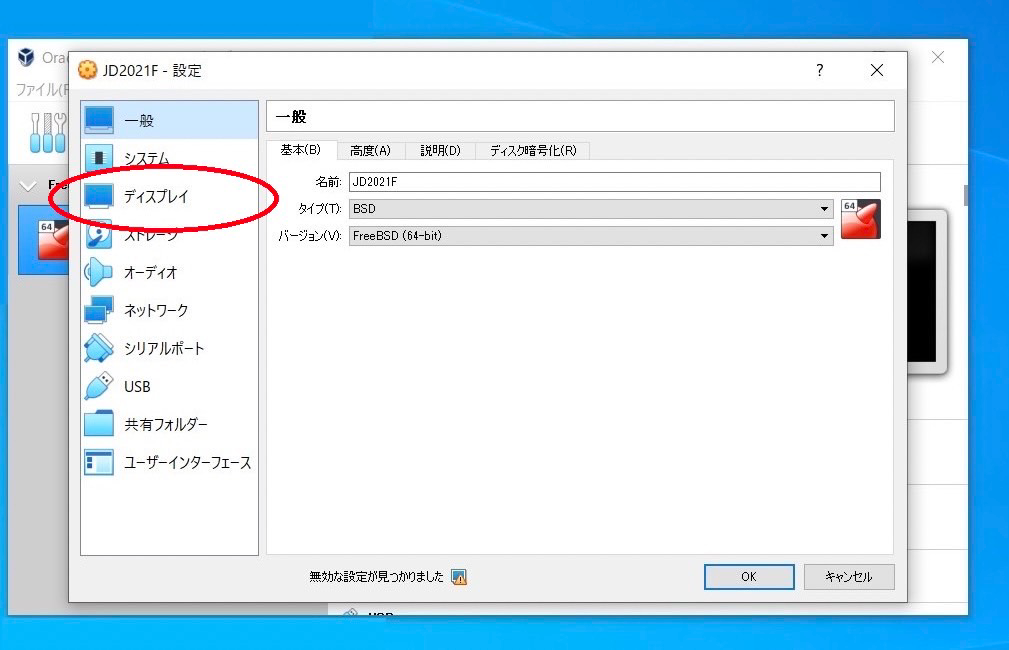
中央に「表示倍率」があるので、拡大したい場合は最大の方向 縮小したい場合は最小の方向に動かし「OK」をクリックする。

VirtualBox復旧作業
- ファイルの保存確認
- ファイルの除去
- 配布したUSBメモリーをさす。
- ファイルのインポート
- 試験起動
- リポジトリと同期
GitBucket/Rubyリポジトリのブランチを確認し、最新ファイルが保存されていることを確認。
VirtualBoxを開いたらJD2021Fで右クリックし、メニューが出るので「除去」をクリックする。
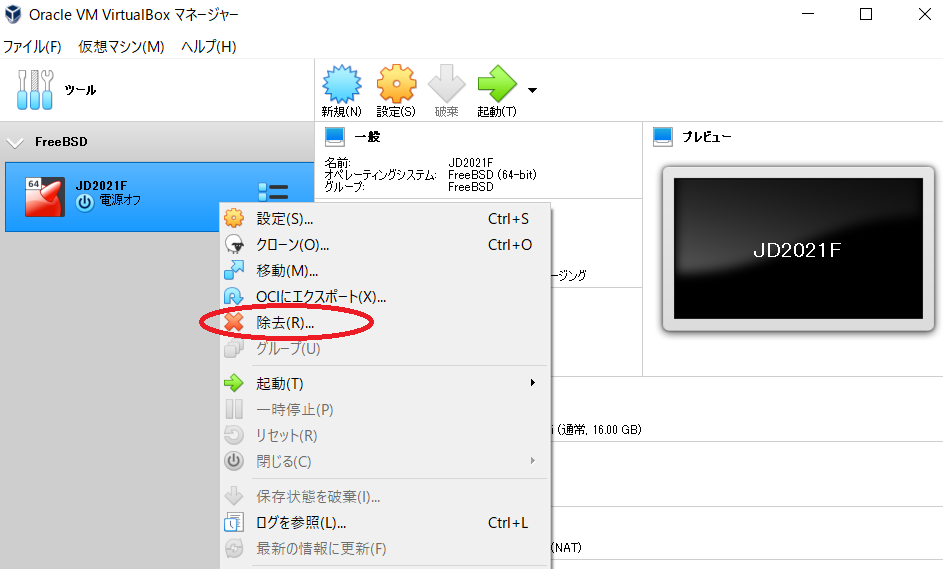
その後に質問されるので「すべてのファイルを削除」を選択する。
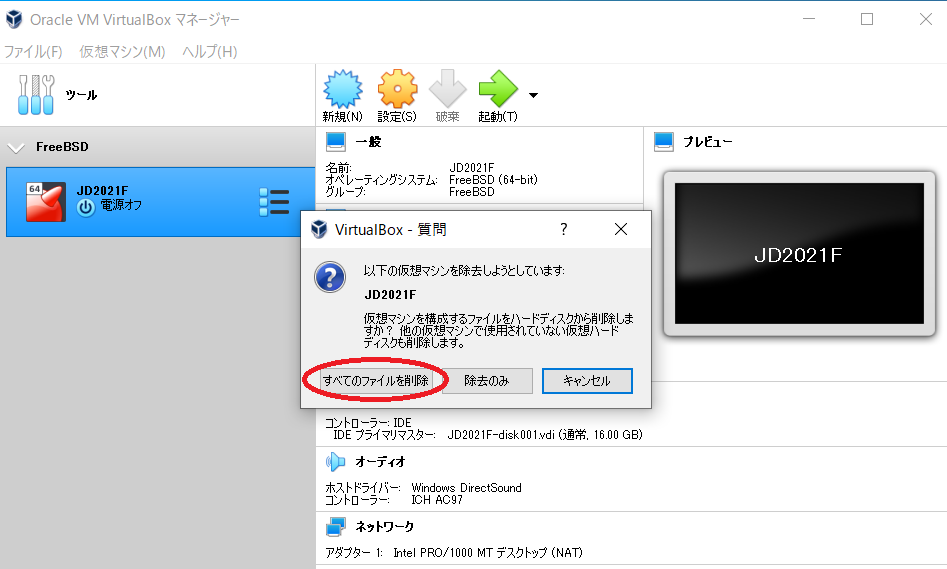
VirtualBoxを起動し、上部のメニューの「ファイル」をクリックし、「仮想アプライアンスのインポート」に進む。
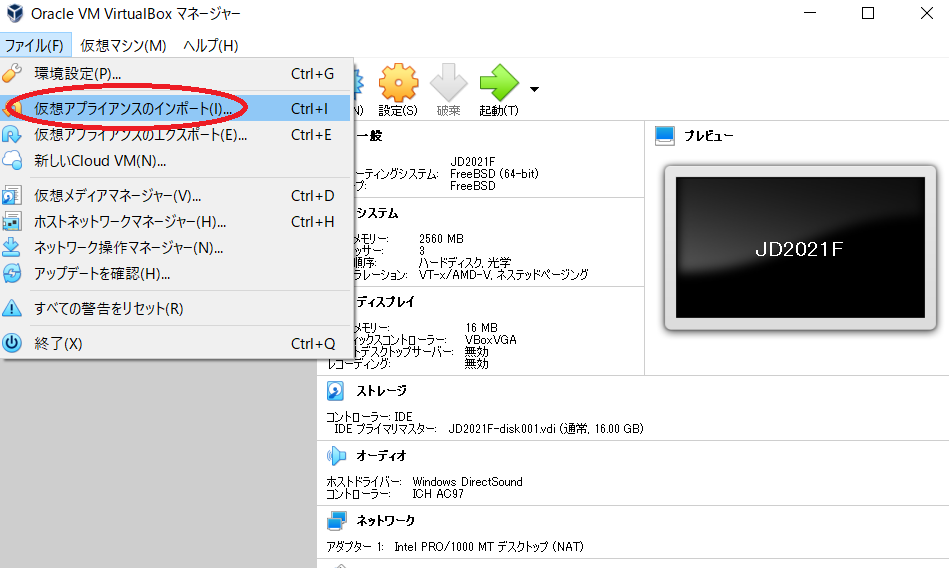
下の画像のような画面が出たらファイルのマークをクリックし、JD2021F.ovfを選び「次へ」をクリックする。
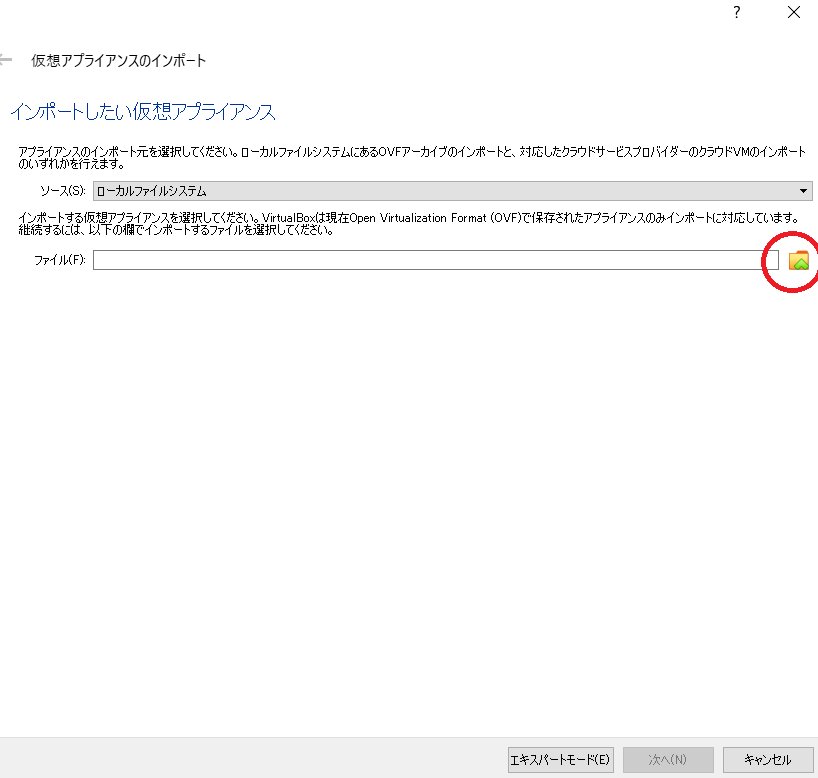
4までの作業が終わったらJD2021Fを起動するし、問題なく動かせたら完了。
ターミナルでstartRubyを起動し、リポジトリと同期する。