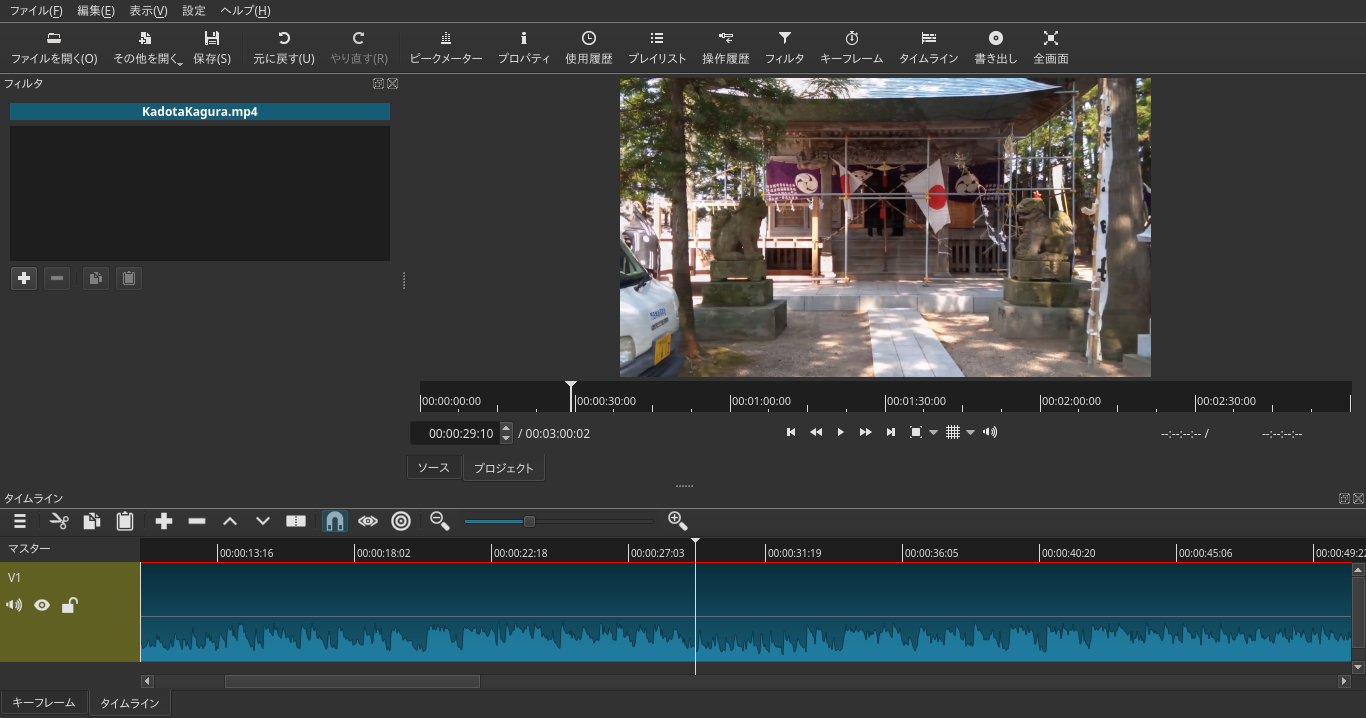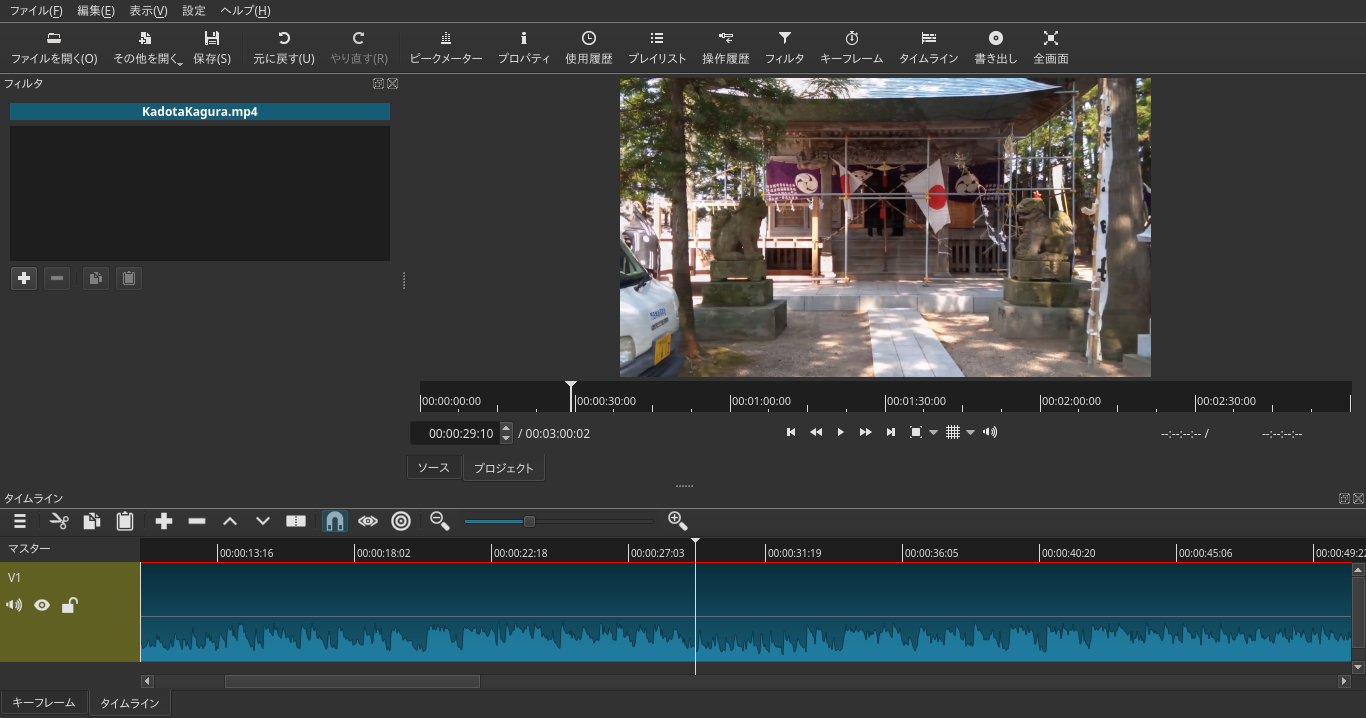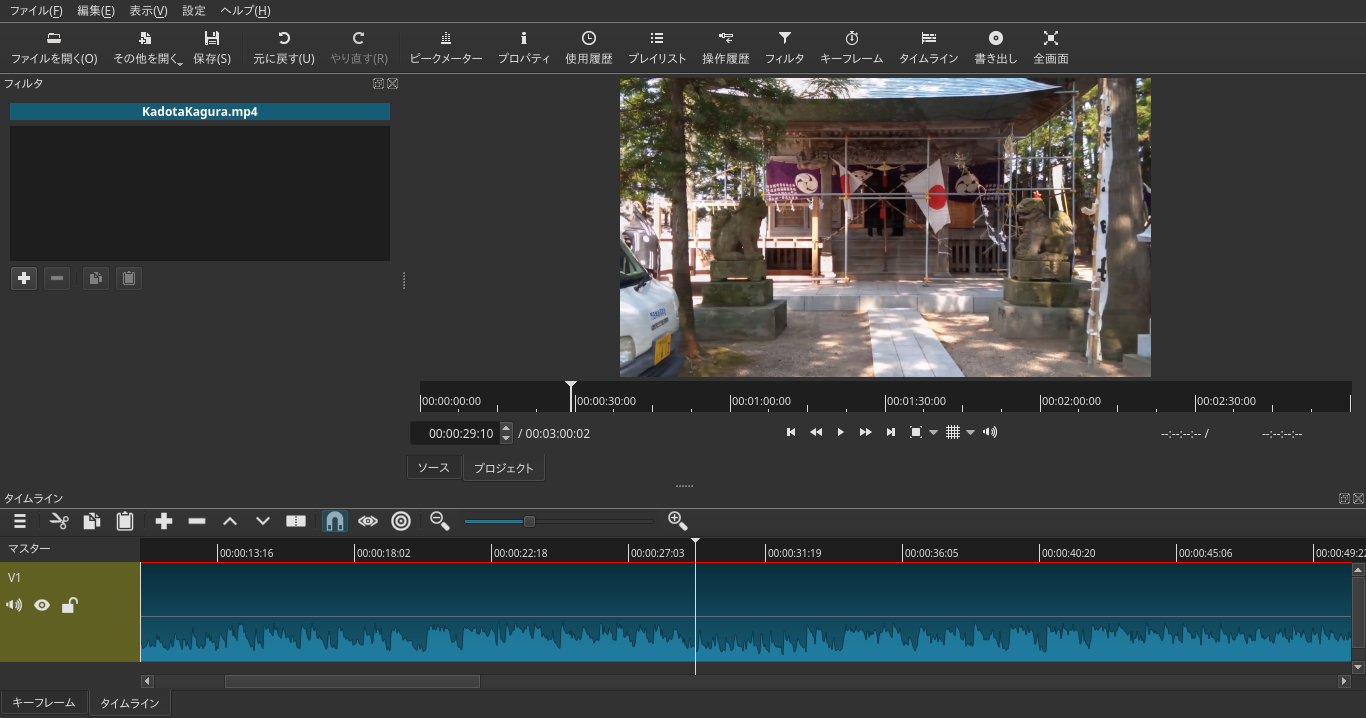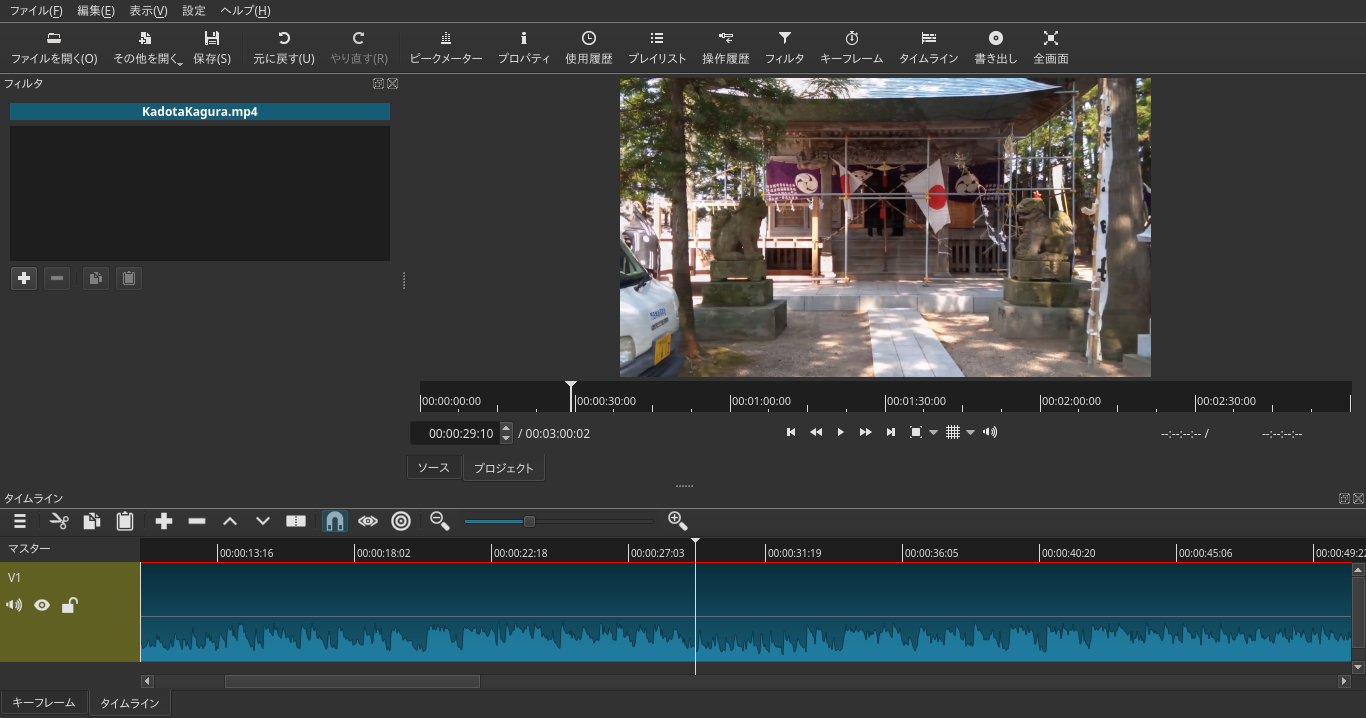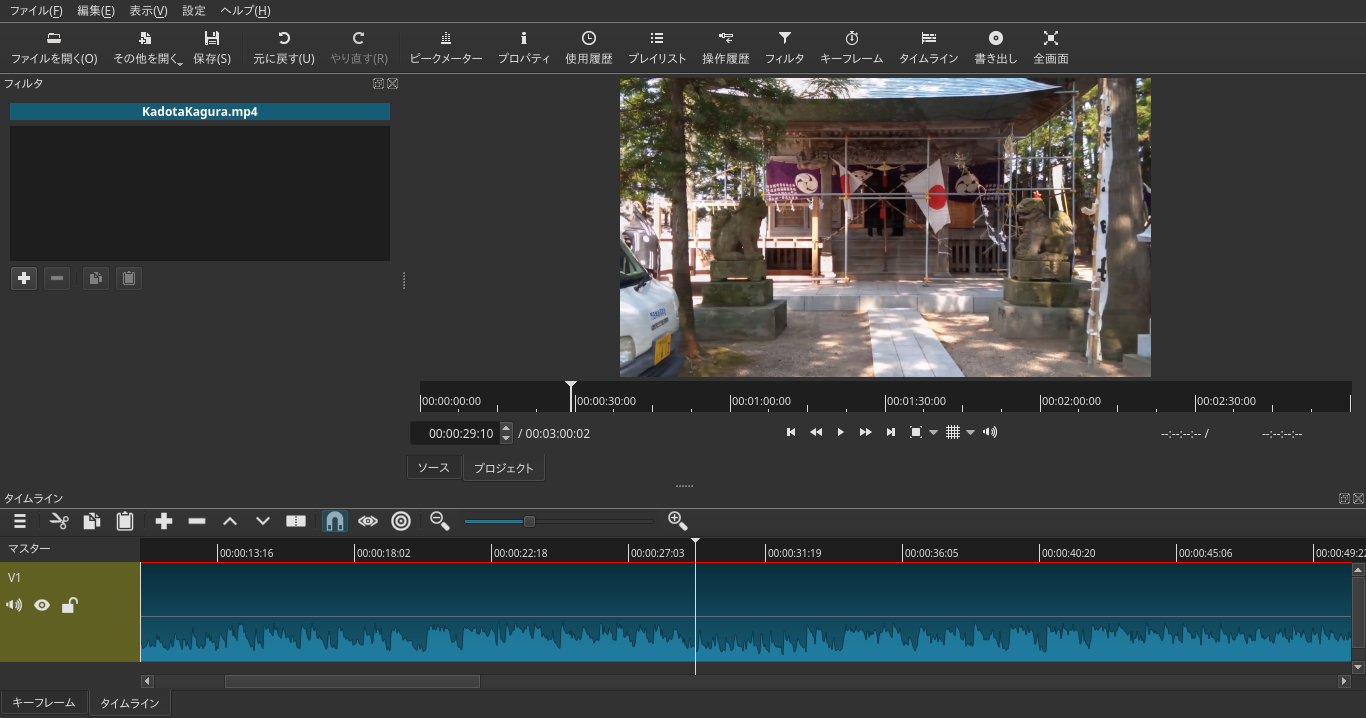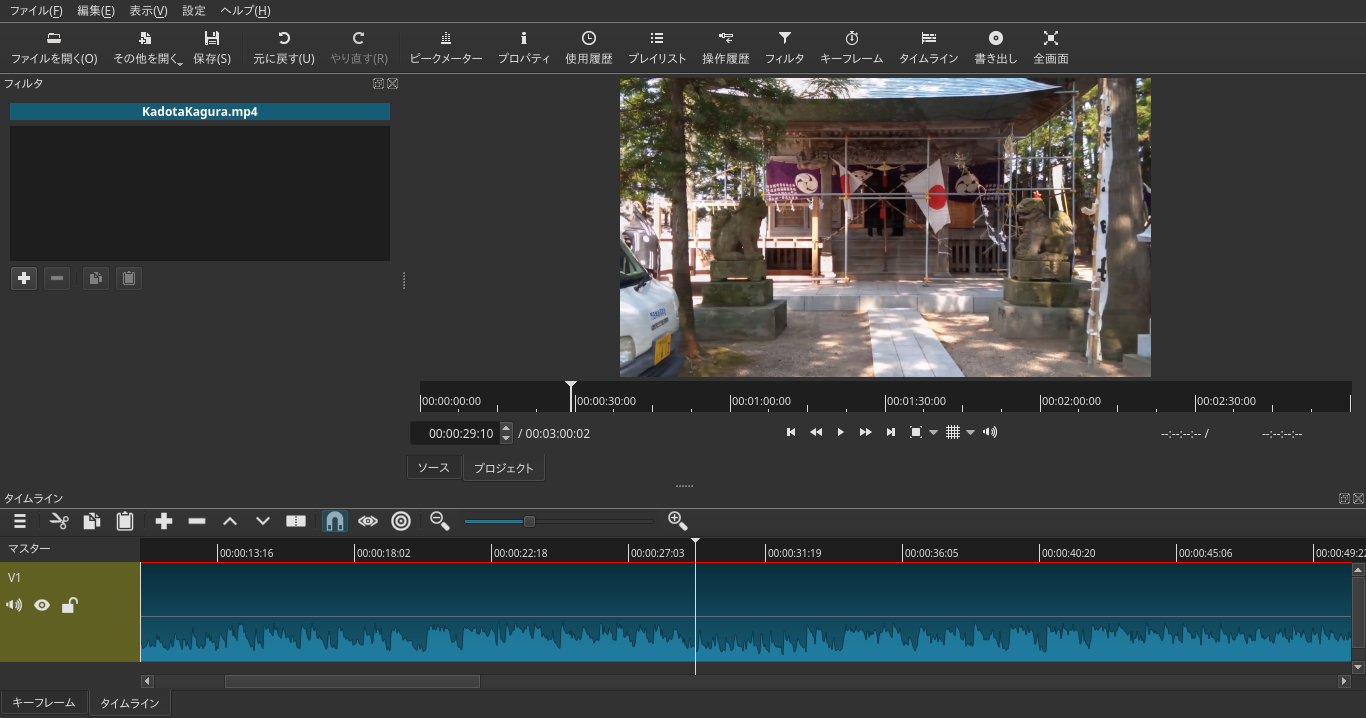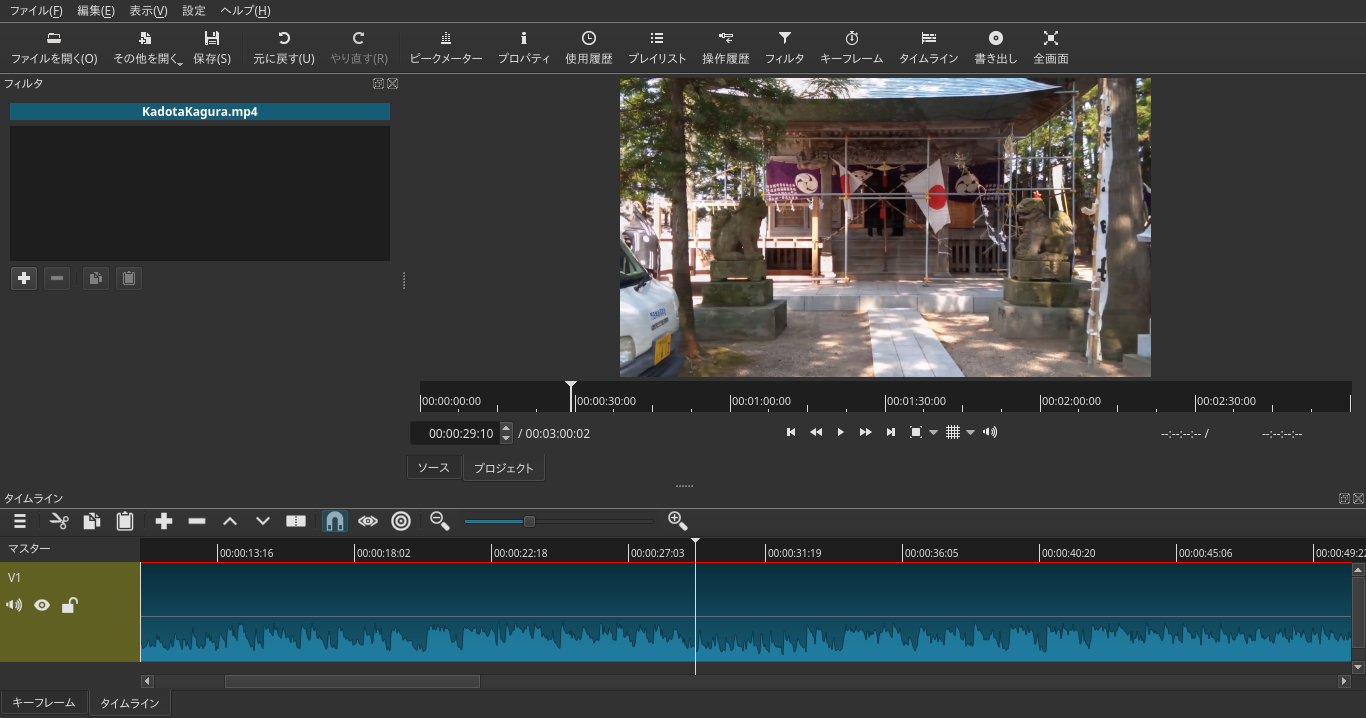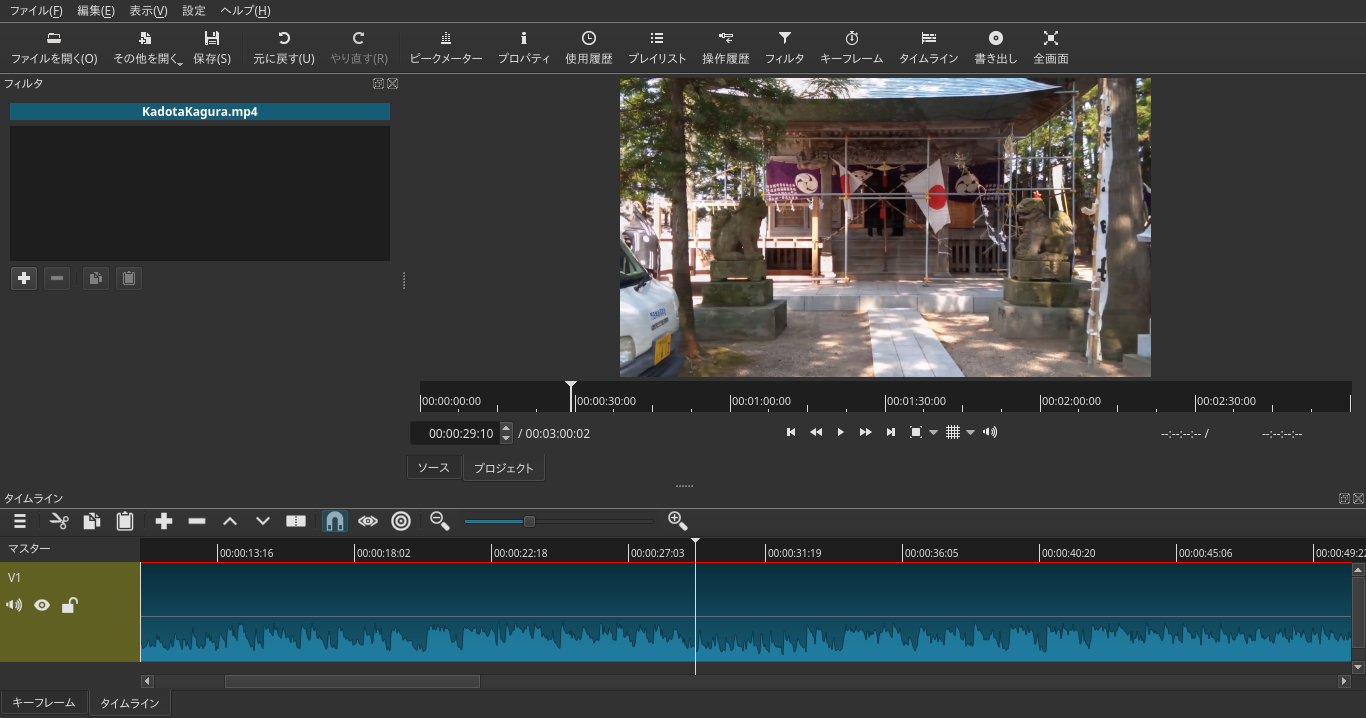Linux/Windows で動画編集
目次
- 用意するもの
- Shotcutの概要
- 動画の作成方法と動画の取り込み方
- 動画(素材)の長さの調節
- テロップの入れ方
- 動画の保存方法
用意するもの
- Shotcut
- テキストを書けるソフト、アプリ(Emacs など)
- 撮影した動画
Shotcut の概要
インストール手順
Linux
sudo apt install shotcut
Windows
Shotcut Download からどうぞ
動画の作成方法と動画の取り込み方
- 「ファイルを開く(O)」をクリックします。
(仮)「ファイルを開く(O)」ボタンのズーム

- 動画ファイルを選択し、クリックします。
- 「Open」をクリックします。
以上の手順でビューワーに動画が表示されます。
動画(素材)の長さの調節
ビューワーの動画をタイムラインにドラック&ドロップします。
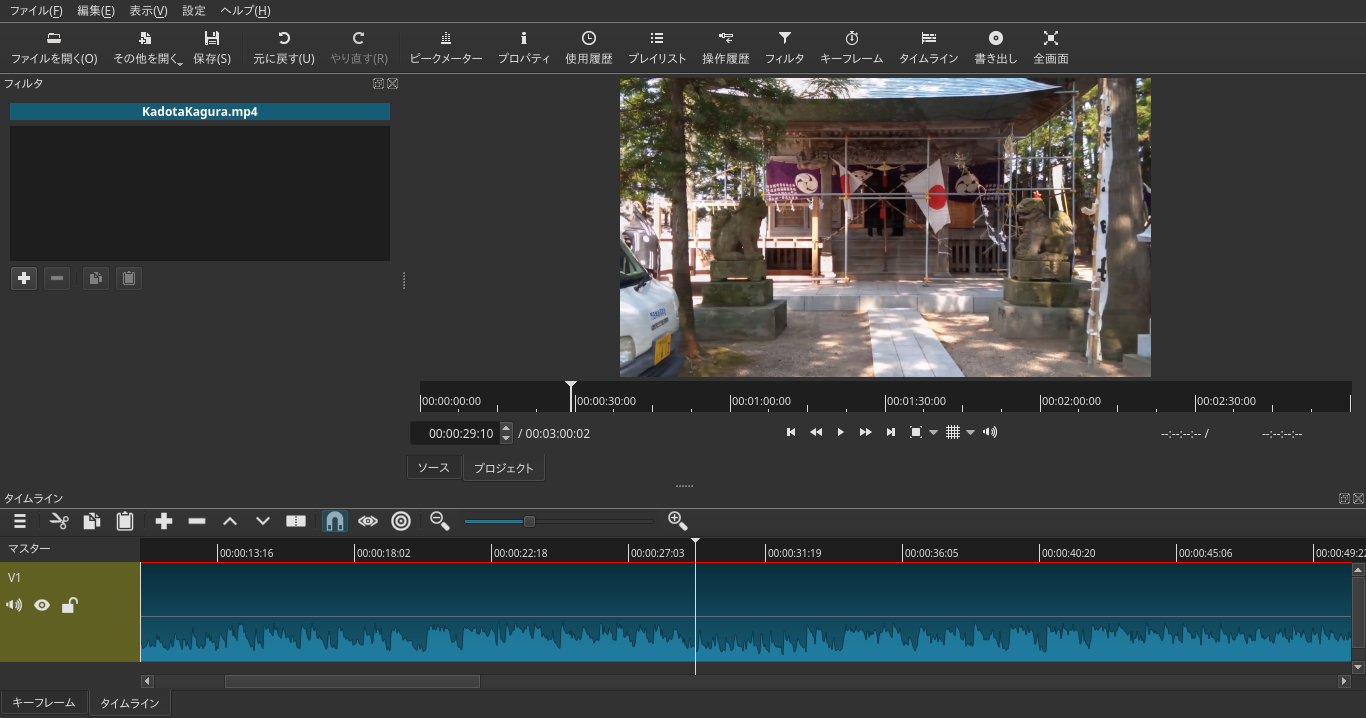
- ビューワーの動画を確認しながら、タイムライン上で動画の分割する位置を決めます。
- タイムライン上で右クリックをし、「再生ヘッドで分割(S)」をクリックします。

動画の一部削除
- タイムライン上で右クリックをし、「削除」をクリックします。

動画を一部重ねる(場面の切り替わり)・順序を変える
- タイムライン上で、再生ヘッドをクリックします。

テロップの入れ方
- ツールバーの「その他を開く」をクリックする。
(仮)「その他を開く」ボタンのズーム
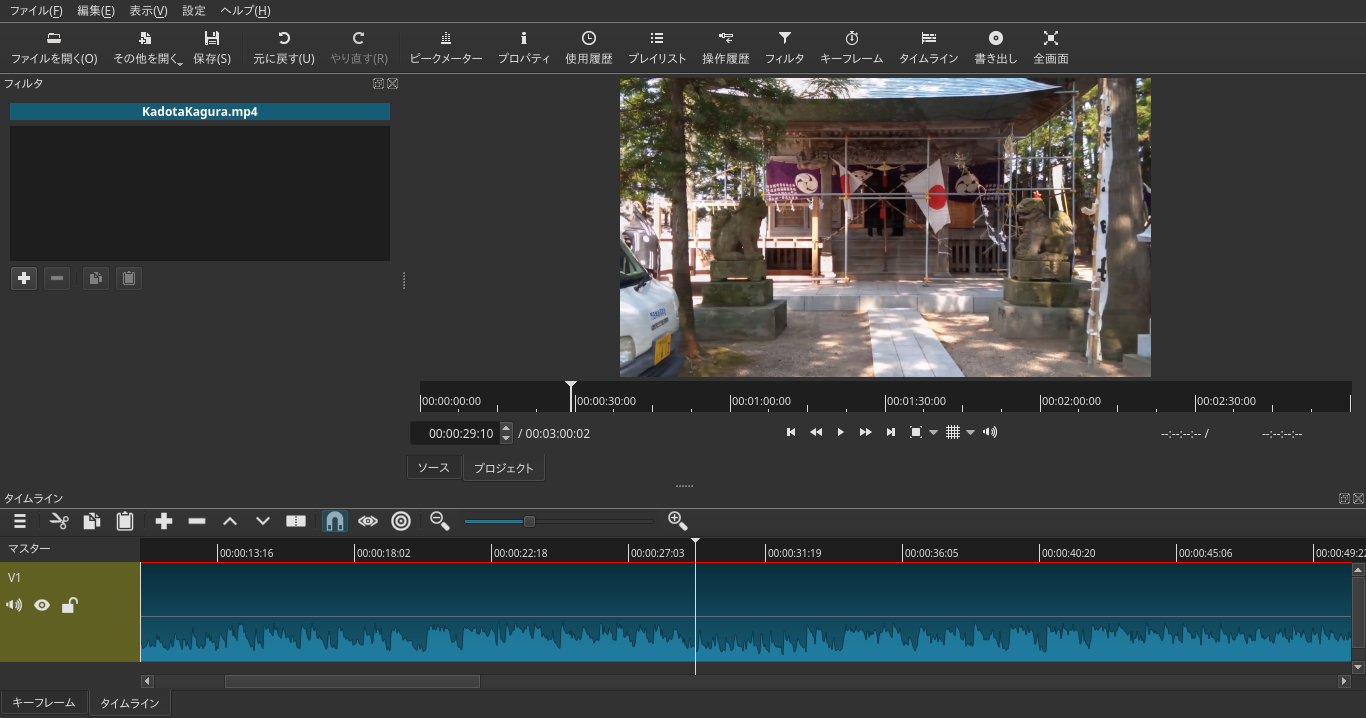
- 「色」を探して、テロップの背景色を選択する。
(仮)「色」ボタンのズーム
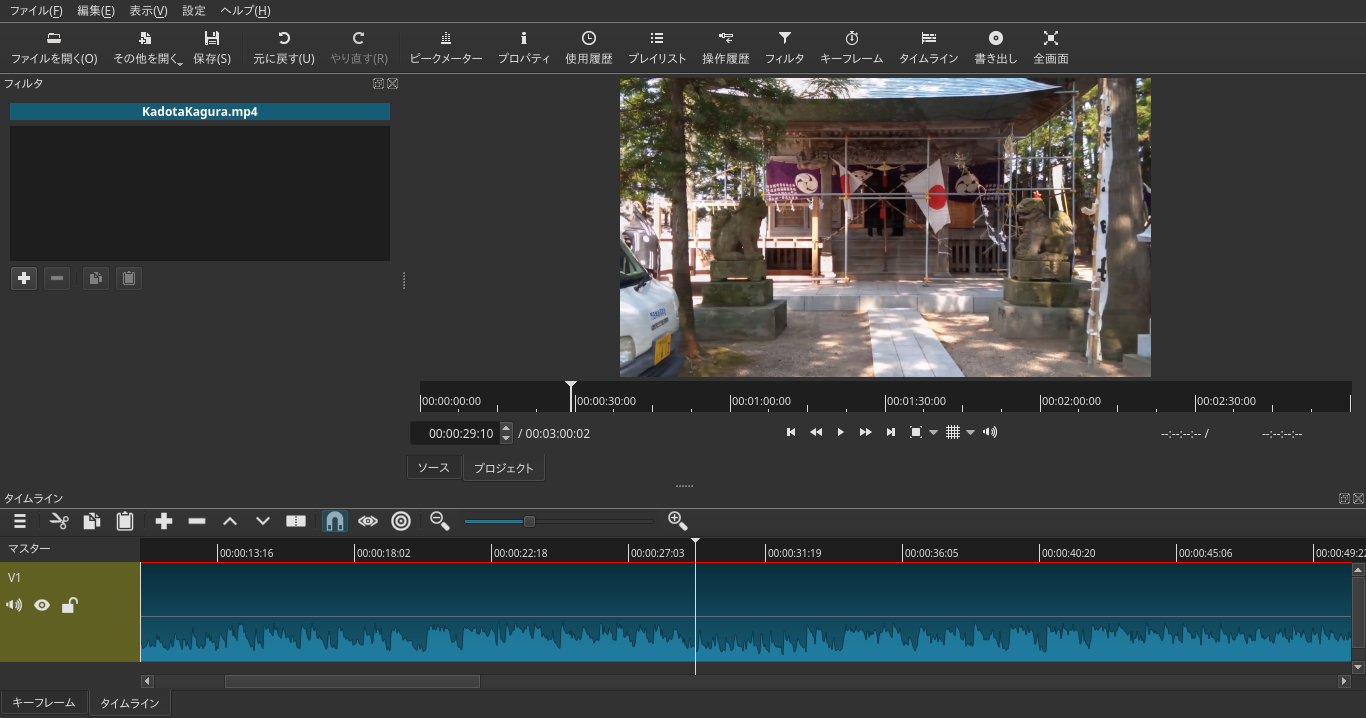
- フィルタ部分の背景をタイムラインにドラック&ドロップします。
(仮)ボタンのズーム
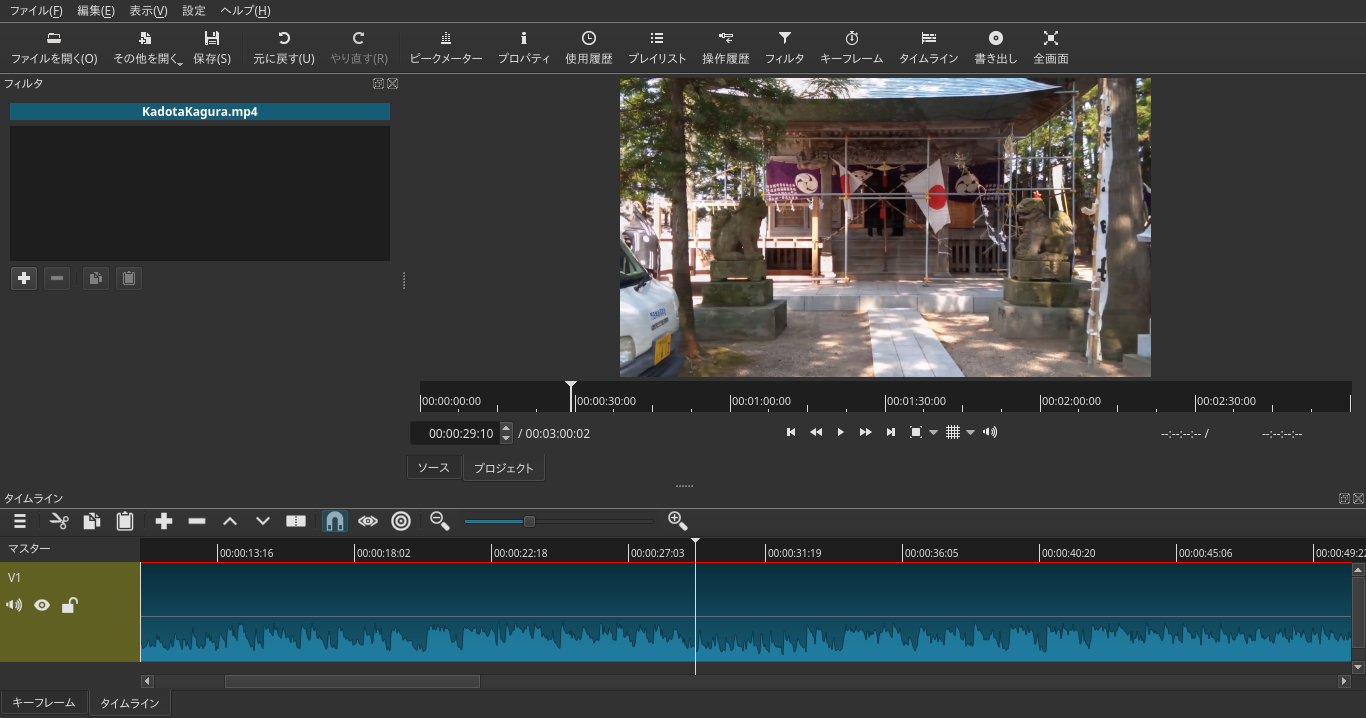
- フィルタ部分の「+」をクリックする。
(仮)プラスボタンのズーム
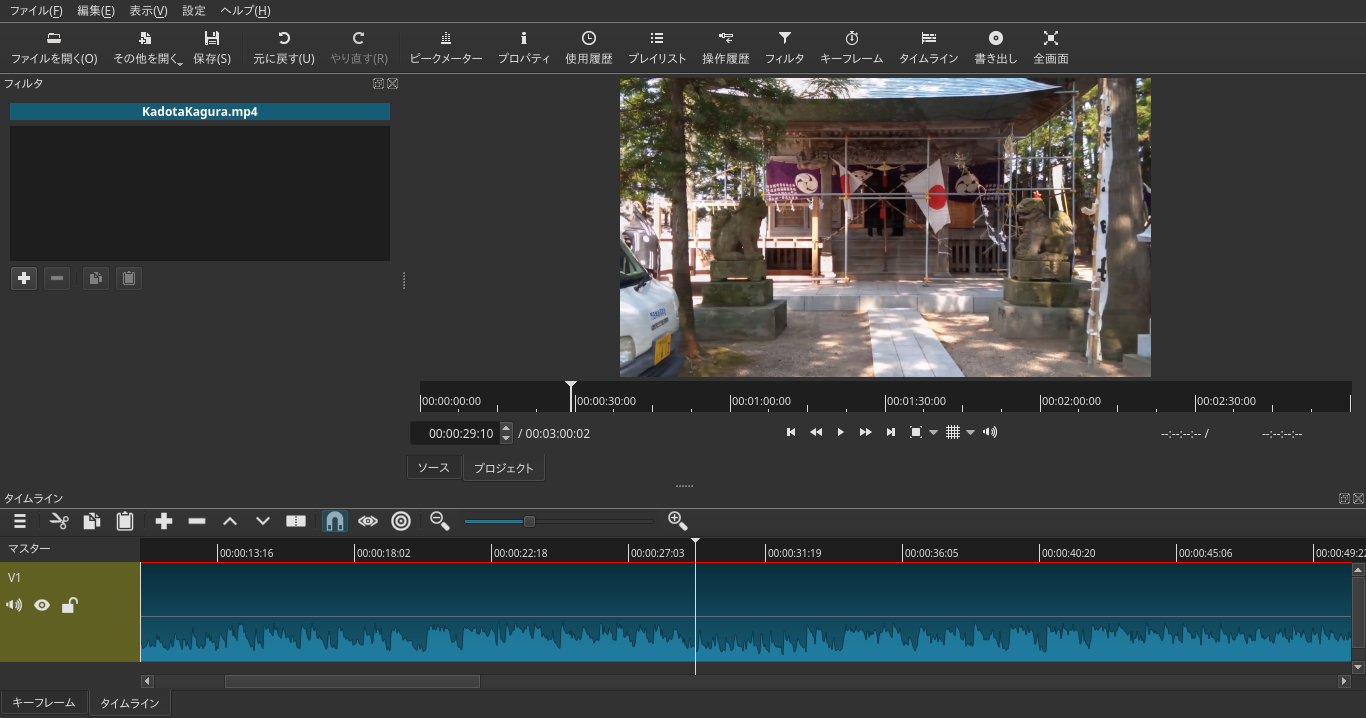
- 分類の「映像」をクリックする。
(仮)映像ボタンのズーム
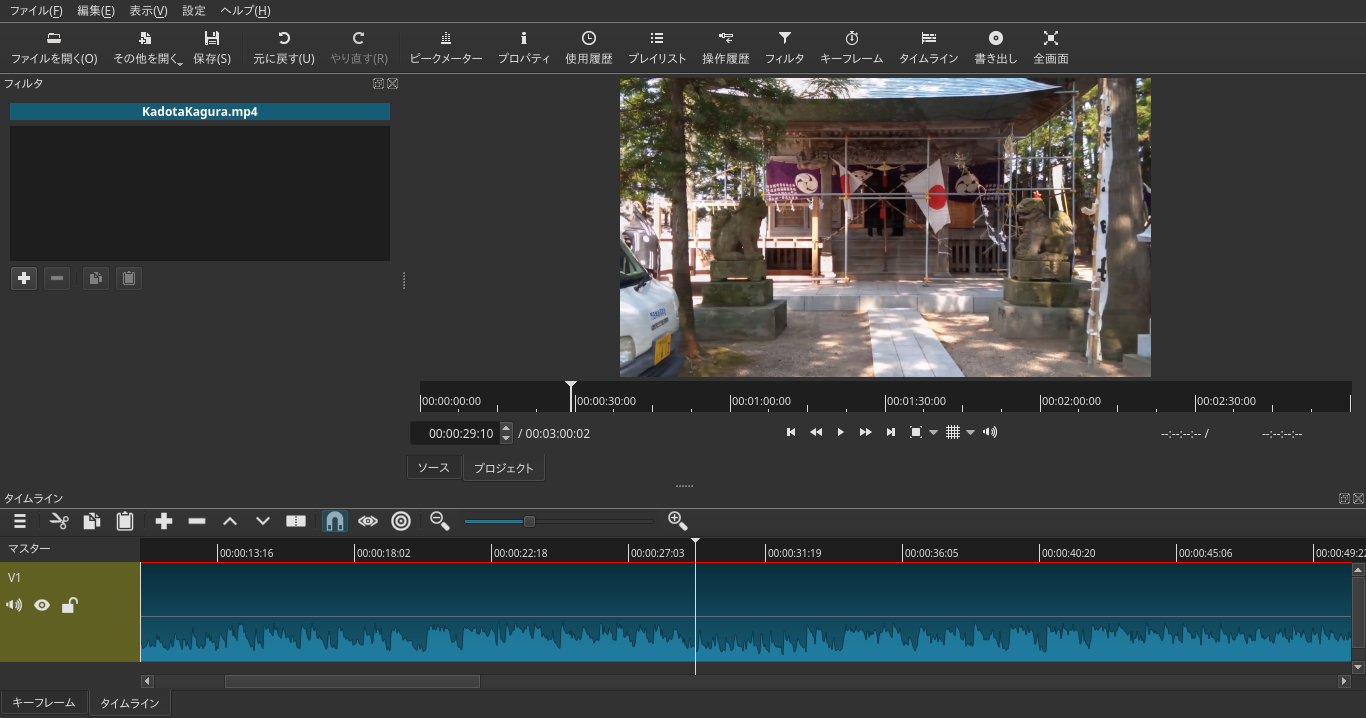
- 「テキスト」を探すか、検索して、クリックする。
(仮)テキストボタンのズーム
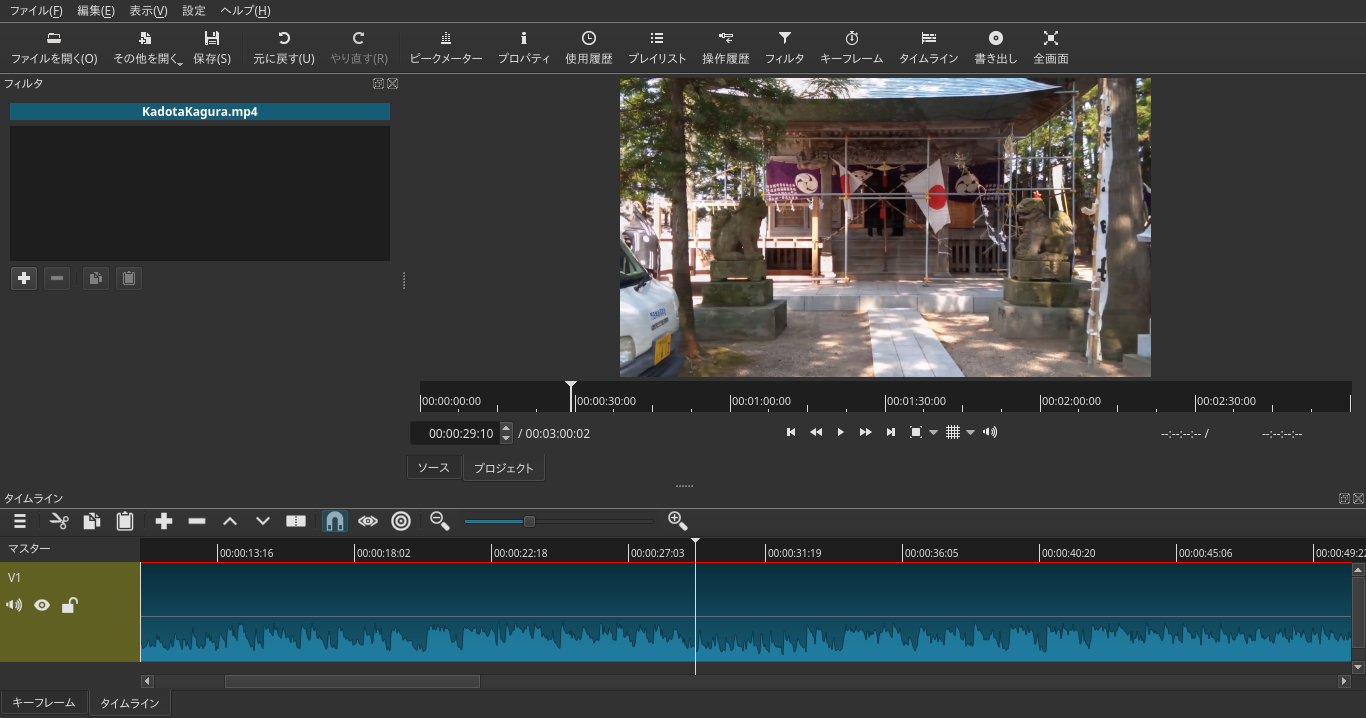
- テキストの入力欄に文章を入力する。
(仮)テキストボタンの入力欄のズーム
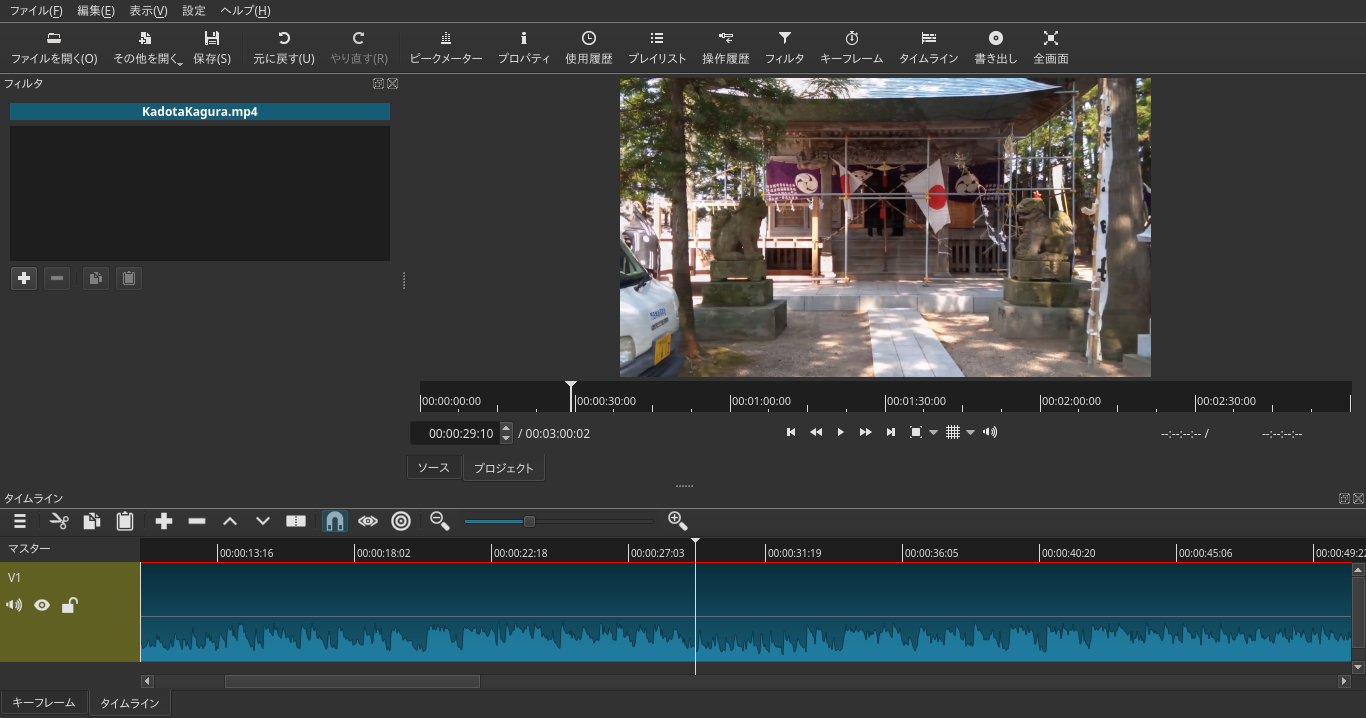
動画の保存方法
- ツールバーの「書き出し」をクリックする。
(仮)「書き出し」ボタンのズーム

- 書き出し画面内の「高度」をクリックする。
(仮)「高度」ボタンのズーム

- 形式から「mp4」を選択し、クリックする。
(仮)「形式」ボタンのズーム

- 「ファイルを書き出す」をクリックする。
(仮)「ファイルを書き出す」ボタンのズーム