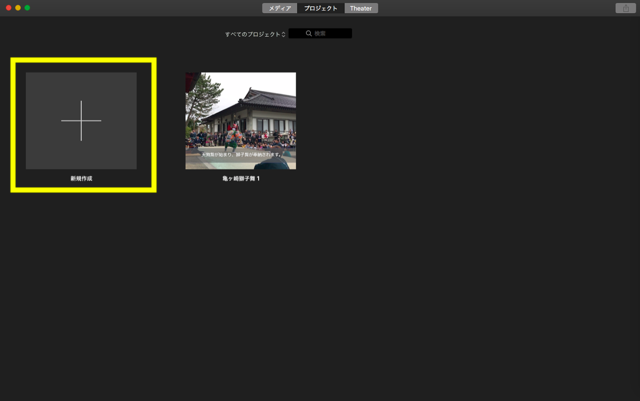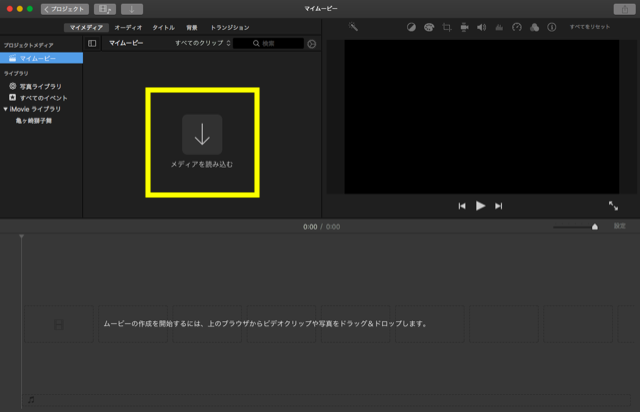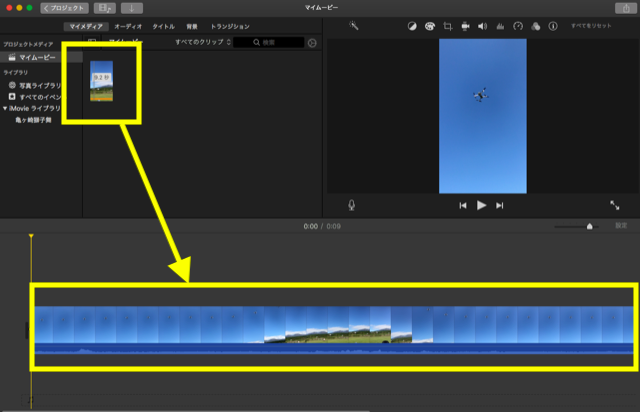festival
亀ケ崎獅子舞 亀ヶ崎十一面観音堂春祭り
@@ -56,6 +57,7 @@
festival
上中村神楽 上中村皇太神社例大祭
@@ -66,6 +68,7 @@
festival
門田神楽 門田住吉神社例大祭
@@ -76,6 +79,7 @@
festival
板戸神楽 板戸住吉神社例大祭
@@ -86,7 +90,7 @@ +
+ 
festival
上市神神代神楽 東光山薬師神社例大祭
@@ -97,7 +101,7 @@ +
+ 
festival
下市神神代神楽 八雲神社例大祭
@@ -108,7 +112,7 @@ +
+ 
festival
新堀神楽 新堀皇大神社祭礼
@@ -119,7 +123,7 @@ +
+ 
festival
木川神楽 木川八幡神社例大祭
@@ -140,13 +144,13 @@各種マニュアル
 +
+  +
+ -
+
+
+
+
+
+
+
+
iPhoneで動画編集
+目次
+-
+
- 用意するもの +
- iMovie画面の説明 +
- 動画の作成の準備 +
- 動画(素材)の長さの調節 +
- タイトル・テロップの入れ方 +
- 動画の保存方法 +
用意するもの
+-
+
- iMovie +
- 撮影した動画 +
iMovie画面の説明
+ +
+ 動画の作成の準備
+動画(素材)の長さの調節
+タイトル・テロップの入れ方
+タイトル
+画像を入れてタイトルをつけるパターンと、動画に直接埋め込む方法の2パターンありますが、ここでは画像を入れてタイトルをつける方法を説明します。
+ +-
+
- 画面中央寄りの左上にある「+(画像の追加)」アイコンをタップします。 +
- カメラロール等から写真を選択します。 +
- 選択すると、画像が挿入されたことが確認できたら、動画の「クリップ」をタップし、画面中央下の1つ右隣にある「T(テキスト)」アイコンをタップします。 +
- 挿入したいタイトルバーを選択し、画面上部のタイトルを入力の部分をタップします。 +
- タイトルにしたいテキストを入力します。 +
- タイトルの長さを調節して完成です。 +
 +
+ +
+ +
+ +
+ +
+ +
+テロップ
+iPhone版のiMovieは簡易版であるため、正規の方法ではテロップを入れることはできません。しかし、タイトルのテキストを使用することで簡易的なテロップは作成することができます。ここではその方法を紹介します。(タイトルを動画中に入れるのも同じ操作方法です。)
+ +-
+
- 最初に、テロップを入れたい部分の前後を分割して独立させます。 +
- 選択すると、画像が挿入されたことが確認できたら、動画の「クリップ」をタップし、画面中央下の1つ右隣にある「T(テキスト)」アイコンをタップします。 +
- 標準を選択します。(他のタイトルバーを選択したい場合は、テキストの位置を「中央」から「下」に変えるとテロップのようになりますが、画面下中央には配置できません。) +
- 画面上部の「タイトルを入力」のうち、1番上と中央のタイトルを「x」で削除します。 +
- 画面上部の「タイトルを入力」のうち、1番下のタイトルに、テロップの内容を入力します。 +
- テロップを入力すると、画像のように下部にのみテキストが挿入できます。 +
 +
+  +
+  +
+  +
+  +
+ これでタイトル・テロップの挿入についての説明を終わります。
+動画の保存方法
+ +
+  +
+ -
+
+
+
+
+
+
+
+
目次
+-
+
- 用意するもの +
- インストール手順 +
- Shotcutの概要 +
- 動画の作成方法と動画の取り込み方 +
- 動画(素材)の長さの調節 +
- テロップの入れ方 +
- 動画の保存方法 +
用意するもの
+-
+
- Shotcut +
- テキストを書けるソフト、アプリ(Emacs など) +
- 撮影した動画 +
インストール手順
+Linux
+コマンドラインから
+sudo apt install shotcut
+と入力するとインストールが始まります。
+ +Windows
+-
+
- Shotcut Download
+ 上記のリンクへ移動します。
+ - Show downloads for GNU/Linux | macOS | Microsoft Windows | All
+ とあるので、「Microsoft Windows」を選択します。
+ - 「Site 2 (GitHub)」の「64-bit Windows portable zip」から zipファイル をダウンロードします。 +
- ダウンロードされたファイルを展開することで Shotcut がインストールされます。 +
Shotcut の概要
+ +
+ 動画の作成方法と動画の取り込み方
+以上の手順でビューワーに動画が表示されます。
+動画(素材)の長さの調節
+ビューワーの動画をタイムラインにドラック&ドロップします。
+ + +
+
+
+
+
+
+
+ 動画の一部削除
+タイムライン上で右クリックをし、「削除」をクリックします。
+ +
+
+
+ 動画を一部重ねる(場面の切り替わり)・順序を変える
+ +テロップの入れ方
+背景を用意する
+ +-
+
- タイムラインのメニュー欄から「トラックを挿入する」をクリックする。 + +
- ツールバーの「その他を開く」をクリックする。 + +
- 「色」を探して、テロップの背景色を選択する。 + +
- フィルタ部分の背景をタイムラインにドラック&ドロップします。 + +
 +
+
+
+  +
+
+
+  +
+
+
+  +
+
+
+  +
+
+
+  +
+
+
+ テロップを入れる
+ + +動画の保存方法
+-
+
- ツールバーの「書き出し」をクリックする。 + +
- 書き出し画面内の「高度」をクリックする。 + +
- 形式から「mp4」を選択し、クリックする。 + +
- 「ファイルを書き出す」をクリックする。 + +
 +
+
+
+  +
+
+
+  +
+
+
+  +
+ 以上の手順で動画をmp4ファイルとして保存できます。
+ +
+  +
+ -
+
+
+
+
+
+
+
+
Macで動画編集
+目次
+-
+
- 用意するもの +
- iMovie画面の説明 +
- 動画の作成方法と動画の取り込み方 +
- 動画(素材)の長さの調節 +
- テロップの入れ方 +
- 動画の保存方法 +
用意するもの
+-
+
- iMovie +
- GIMP +
- 撮影した動画 +
iMovie画面の説明
+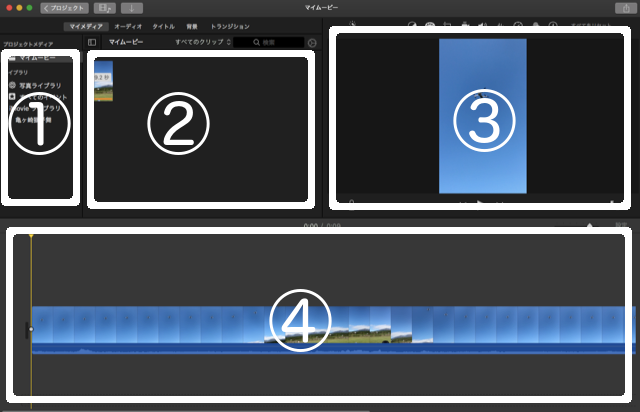 +
+ + ①リスト + + ②ライブラリ + + ③ビューワー + + ④タイムライン ++
動画の作成方法と動画の取り込み方
+動画(素材)の長さの調節
+タイムラインの動画の素材をクリックするとオレンジ色の枠で囲われます。
+ 囲われたら動画の長さを編集したい側(前を削りたいなら前、後ろを削りたいなら後ろ)を
+クリックしたまま動かして調節します。
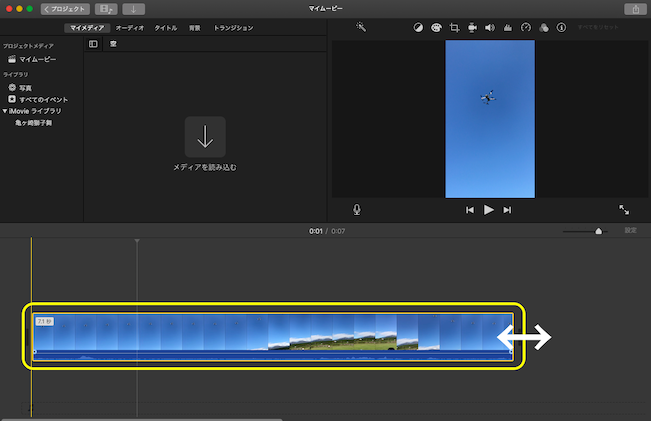 +
+ テロップの入れ方
+iMovieでテロップを挿入する場合は、テキストファイルを別で作成する必要があります。
+ はじめにテロップ作成方法を説明します。今回はGIMPを使って作成していきます。
+ ※今回は、iMovieの使い方の説明がメインになるので、GIMPの使い方は詳しく書きません。
+
+ まずはテロップ画像の作成方法です。
-
+
- 画像の縦横のサイズを動画の縦横のサイズと合わせて新規作成します。
+ メニューのファイル→新しい画像 をクリックで新規作成することができます。
+ この場合は、動画の縦横サイズ(1920×1080)に合わせて新規でファイルを作成しています。
+ - 背景を透明化します。メニューの色→色を透明度に をクリックしてOKとします。 +
- テロップを入れたい位置を決めて枠を作ります。(枠が不必要な場合は次の手順へ進みましょう。)
+ 文字の色を考えて、文字が見やすい色に設定しましょう。不透明度を65%くらいにするのがおすすめです!
+ - 最後に文字を入れましょう。ツールボックスのテキストを使うと文字を入れることができます。 +
- これでテロップ画像の出来上がりです。メニューのファイル→名前をつけてエクスポート をクリックし、保存します。
+ 保存する際は、「背景色を保存」にチェックが入っているか確認してください。
+
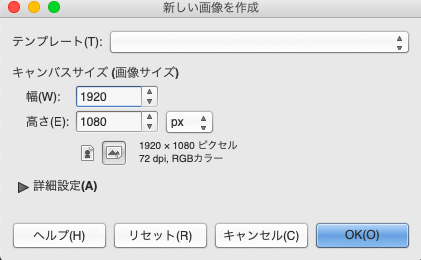 +
+ 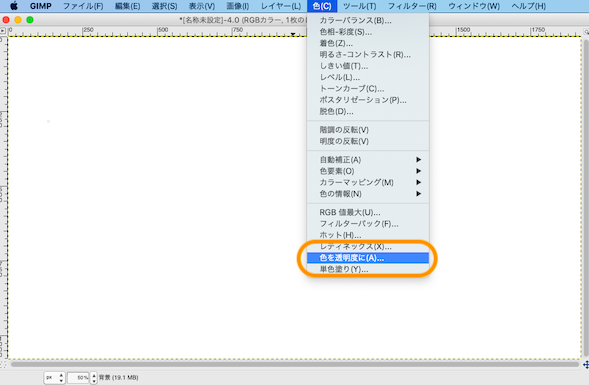 +
+ 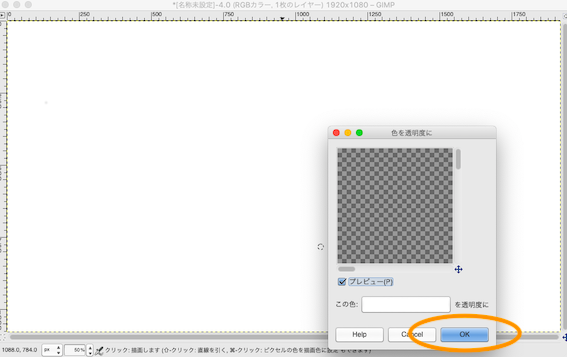 +
+ 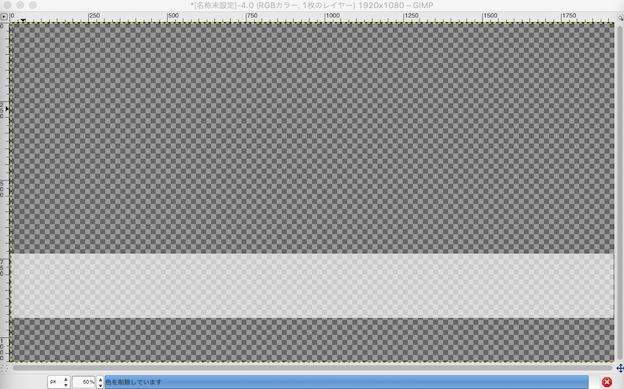 +
+ 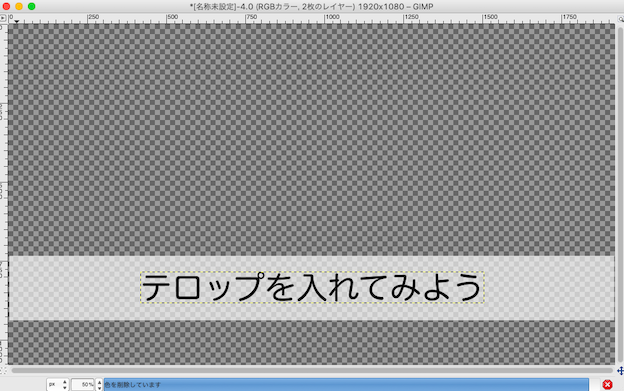 +
+ 次に、動画にテロップを挿入する方法の説明をします。
+-
+
- 動画の作成方法と動画の取り込み方の手順と同じようにしてテロップ画像を読み込みます。
+ そして、読み込んだテロップ画像をドラッグ&ドロップでタイムラインに持っていきます。
+ - テロップをつけたい部分に合わせて、長さを調節します。 +
- ビューワーのメニューの中のクロップ(左から4番目)をクリックし、フィットに変更します。 +
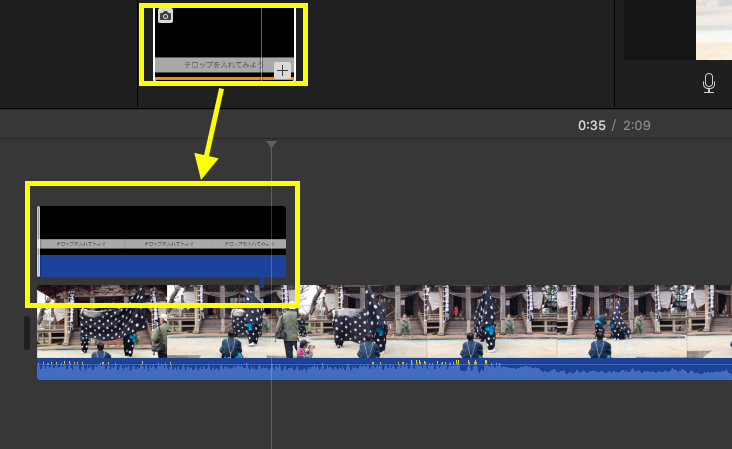 +
+ 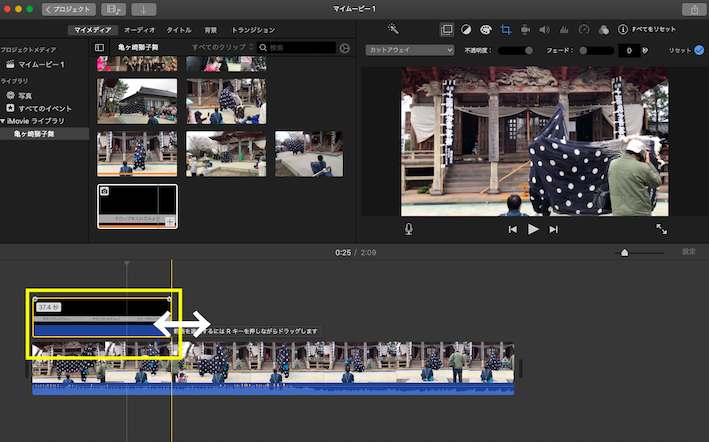 +
+ 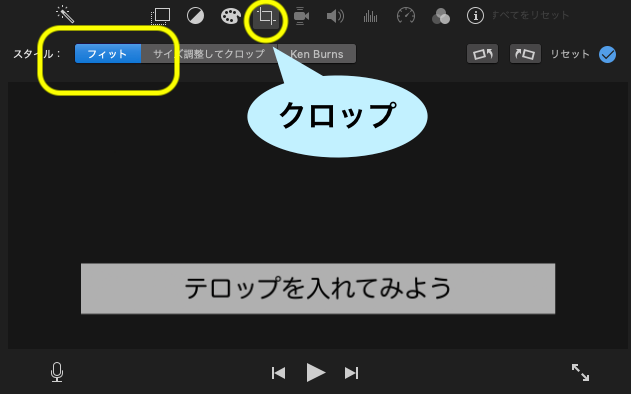 +
+ これでテロップの挿入についての説明を終わります。
+動画の保存方法
+保存するときは、右上のボタンをクリックします。
+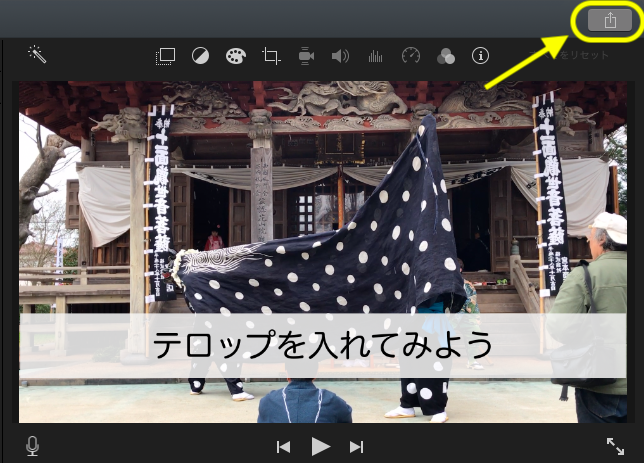 +
+ 保存形式を黄色の枠の中から選択し、保存します。
+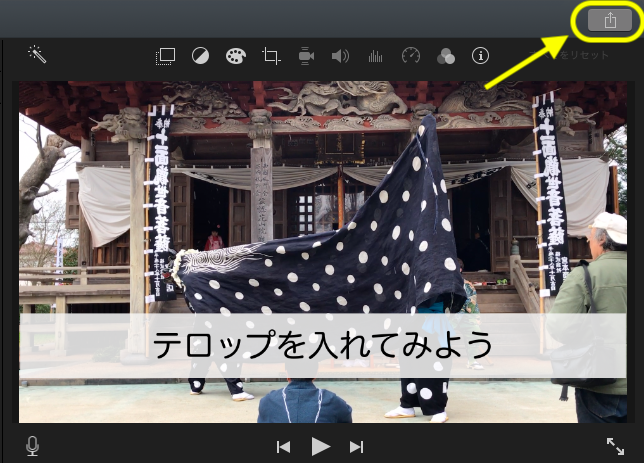 +
+