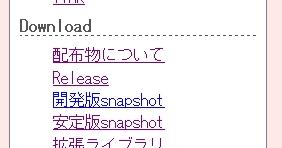
トップページ左側の[Release]へ
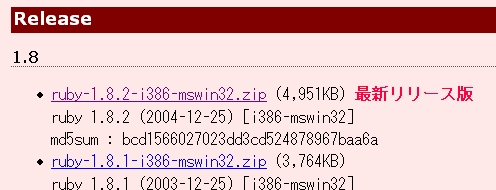
最新リリース版をダウンロードする
Ruby-mswin32のページより最新版を入手します。
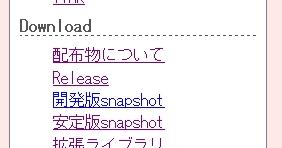
トップページ左側の[Release]へ
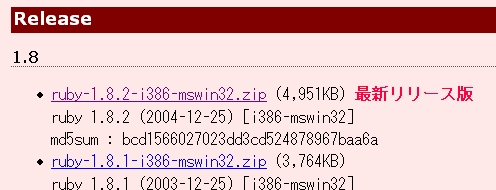
最新リリース版をダウンロードする
ZIP形式に対応した解凍ツールを使用して、先ほどダウンロードしてきたファ イルを展開します。
UNIX系のOSでは、「パスを通す」と呼ばれる作業です。 展開しインストールしたRubyの場所をWindowsに設定しておくことによって、 どこでも実行できるようにします。
場所を設定するので、どこにRubyをおいたかが重要になります。
また、Ruby.exeは、展開したホルダーのbinの中にあるので、 マイドキュメントの下に展開した場合は、こうなります。
C:\Documents and Settings\竜太\MyDocuments\ruby-1.8.2-i386-mswin32\binruby.exeの場所の調べ方。
展開したホルダーのbinの中にある[ruby.exe]を右クリックし、プロパティを 見てください。
場所の右側、C:\から始まり、binで終わる部分をドラッグし選択して右クリッ クし、コピーしてください。所定の場所に貼り付ければ、そのまま使うことがで きます。
Windows 9x系(95,98,ME)の場合
この作業を間違うと、最悪Windowsが立ち上がらなくなるので、注意して行っ てください。
C:\AUTOEXEC.BATというファイルを編集し、下記の一行を 追記する。
AUTOEXEC.BAT追加分 ※[]の中を読み替えてください。SET PATH=%PATH%;[Ruby.exeの場所]AUTOEXEC.BATはCドライブのすぐ中にあるファイルなのですが、 見つからない方は、見えない設定になっている可能性があるので、 以下の方法を試してください。
- コマンドプロンプトを開く
[スタート] →[すべてのプログラム]→[アクセサリ]→[コマンドプロンプト]を選択。- コマンドプロンプトで notepad c:\AUTOEXEC.BAT と入力
- 出てきたメモ帳で、AUTOEXEC.BATに上記の追加分を入力
- AUTOEXEC.BATを保存
- メモ帳とコマンドプロンプトを閉じる
Windows NT系(NT,2000,XP)の場合
システム環境変数に追加することでパスを通すことができます。以下の処理 は、Administrator権限が必要です。
- [コントロールパネル]→[システム]→[詳細設定]→[環境変数]
- システム環境変数の変数の列の[Path]を選択します
- その下にある編集をクリック
- 表示される[システム変数の編集]の変数値に;と[Ruby.exeの場所]を 追記する
追記する際に、それまで書いてあった文に;(セミコロン)を付け、 そのあとにRuby.exeの場所を入力します。
- OKを3回クリック
確認する
新たにコマンドプロンプトを起動し[ruby -v]と入 力する。
ここで、Rubyのバージョンが表示された場合は、成功です。
C:\Documents and Settings\user_name>ruby -v ruby 1.8.2 (2004-12-25) [i386-mswin32]成功例
もし、表示されず、以下のような表示になった場合は、失敗です。 どこか間違っています。
C:\Documents and Settings\user_name>ruby -v 'ruby' は、内部コマンドまたは外部コマンド、 操作可能なプログラムまたはバッチ ファイルとして認識されていません。失敗した例
使ってみる
- Rubyのプログラムを作成する
今回の講座ではプログラムの作成にEmacsを使用したが、
Emacsは本来UNIX向けであるため、Windowsでプログラム
作成する時には、xyzzyをEmacsの代用とする
とEmacsと同じ操作でプログラム作成が可能なため便利である- コマンドプロンプトを開きましょう。
[スタート] →[(すべての)プログラム]→[アクセサリ]→[コマンドプロンプト]を選択してく ださい。- Rubyのプログラムがあるところまで移動する。
コマンドプロンプトも、Ktermと同じように、cdコマンドを使用できます。
例:マイドキュメント/ruby/にプログラムを作成した場合
C:\Document and Settings\竜太>cd "My Documents"\ruby\ C:\Document and Settings\竜太\My Documents\ruby\>ruby program.rb
(C)2005 OKOMA Lab. koeki-u.ac.jp